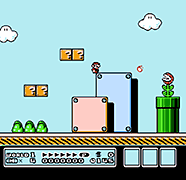Mesen Tutorial
- About Mesen
- Should you use Mesen?
- Installation
- Where Mesen saves everything
- Setting up the keyboard or gamepad
- Loading a game
- Full screen
- Enabling video filters
- Save states
- Fast forward
- Using cheats
- Capturing screenshots
- Removing the sprite limit
- Finding ROMs
- Patching ROM hacks
- Q: Can I transfer my saves to another emulator?
View this guide on Google Docs to:
- Save as PDF or any common doc format
Share
About Mesen
This tutorial is to help you with Mesen for Windows. Mesen is an excellent Nintendo emulator. It's open-source for Windows and Linux, supporting Famicom (NES) and Famicom Disk System (FDS). It's a 'cycle-accurate' emulator, meaning it mimics the real hardware with 100% accurate emulation (at least, to the naked eye it looks perfect).
Another strength of Mesen is the vast amount of features it offers. It supports Top loader NES variant, VS. System, Dendy, HDNes HD packs, NTSC/PAL, NSF/NSFe, video recording/playback, video filters (xBRZ, NTSC, etc.), netplay, debugging tools, overclocking, custom palettes, sound effects (fake stereo, reverb, etc.), rewind, and more! Best of all, Mesen auto-updates, so you don't need to worry about keeping it updated.
*If you would like to download Mesen, you can grab it from their site.
Should you use Mesen?
With all the emulator offerings as of 2025, should you use Mesen? Well, I made a tutorial for Mesen, so clearly, it's my top recommendation. If for whatever reason you're not happy with Mesen, I wanted to highlight that puNES and Nestopia UE are other top NES emulators recommended by the emulation scene.
If you prefer an all-in-one package, the multi-system emulator, RetroArch, is a great option for NES emulation as well. It supports over 40 video game systems. It even includes cores (emulators) for Mesen, Nestopia UE, and FCEUmm.
Installation
Mesen is a standalone program, so it does not have an install wizard. Installation is simple: just extract Mesen from its zip file. To make things clearer, check out the video below that shows how to 'install' a portable emulator (it shows Snes9x, but Mesen is the same process). It's pretty straight-forward - all that you're doing is extracting a zip file while doing a little bit of folder management. If you want to 'uninstall' a portable emulator, simply delete it!
In the video, I'm recommending “Documents” to house your emulators. But, you could also place emulators in “Downloads”, a folder on your desktop, an external HDD, or a thumb drive. These are common locations with full read/write access. Keeping it on your computer is better than external storage because it runs better & faster.
To open Mesen, double-click on ![]()
Where Mesen saves everything
This is important to know. Typically, portable emulators save everything in the folder where you keep the emulator's EXE. Mesen, however, saves everything in “Documents” by default. If you wish, you can change it back to saving everything in the same folder if you go to Options > Preferences > Folders/Files > Data Storage Location. I think you should just keep it at defaults because having everything in Documents is easier.
Open a file explorer window and click the Documents folder . And then inside Mesen's folder you'll see such folders as:
- Saves - When you save at a save point within a game, this is where that save file is stored.
- SaveStates - When you use Mesen to save a state, this is where those save files are stored.
- Screenshots - When you snap a screenshot, this is where DuckStation will save it.
So you need to know where these folders are so you can grab your screenshots. Also, if you want to backup your saves or transfer them to another computer, you'd need to copy over the “Saves” and “SaveStates” folders.
Setting up the keyboard or gamepad
- Go to Options > Input:
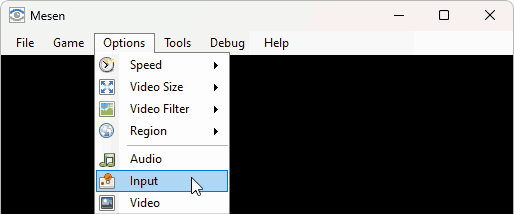
- You'll arrive at the Input Settings screen. Click Setup for Player 1.
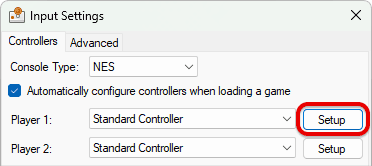
- You'll arrive at the window where you can change any of the player's buttons:
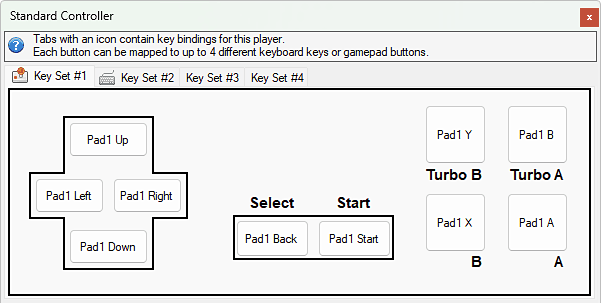
Click on the button you want to reconfigure. Press the new keyboard key or gamepad button to change it. Repeat the process for every other button you want to configure or reconfigure. Close when you're done.
Loading a game
- Go to File > Open, or press Ctrl+O:
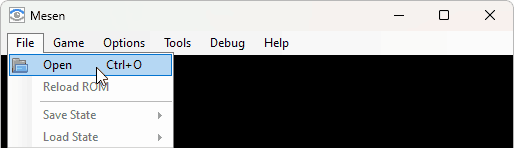
- Navigate your computer to the folder where your NES ROMs reside. Click on the game you want to play, then click Open - as shown here .
- That's it! Your game will begin playing immediately.
Full screen
Double-click on the game screen to enter full screen mode. To exit full screen, double-click on the screen again. You could also press the F11 key to toggle full screen mode.
Enabling video filters
Video filters enhance graphics to make them look better than the real thing! You can access the video filters by going to Options > Video Filter, as so:
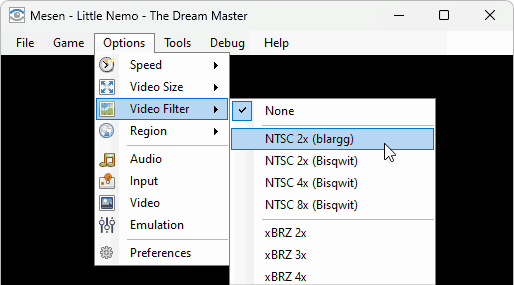
Simply select a filter on the list to enable it. Here are a few samples of video filters below.
Save states
Save states is a feature that saves the exact spot you are in any game. You can use this feature manually by going into the File menu or by quick keyboard shortcuts.
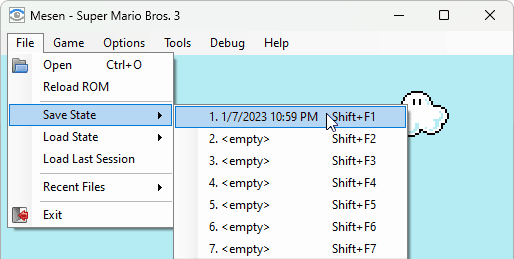
- Capturing a state: To capture a save state, go to File > Save State, then select the slot you want to save in. Mesen lets you save up to 10 different states.
- Loading a state: To load a state you previously saved, go to File > Load State, then select the slot you want to recall.
Note: Save states are different from internal saves
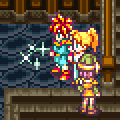
If you're new to emulation, I might be leading you to think that save states are what you're supposed to be using with Mesen to save your progress. All video game emulators (not just Mesen) offer two ways to save your progress: internal saving and save states. Internal saving is when you arrive at a save point within the game, to save your progress as if you're using a real NES. You can use either internal saving or save states to save your progress. I recommend using both methods so that you always have a backup. Granted, this mainly applies to RPGs, as they were the only games that offered internal saving on the NES.
If you opted to use internal saving, remember that you load that save from within the game when you arrive at the title screen (like on a real NES). You don't load an internal save from the File menu. Only save states can be saved & loaded from the File menu.
Fast forward
Fast forward is the feature that speeds up the game. To access it, hold down the Tab key. Let it go when you want it to stop.
You can persistently keep fast forward turned on by pressing the '=' key. The more you press it, the faster the game runs. You can turn the speed slower by pressing the '-' key. For example, if you pressed '=' four times, you'd need to press '-' four times to bring the game speed back to normal.
Using cheats
- First, load the game. Then click on Tools > Cheats:
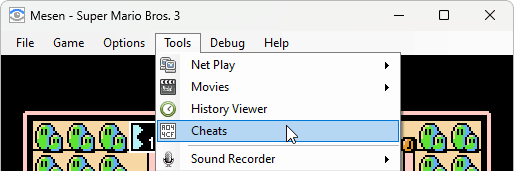
- Click Add Cheat:
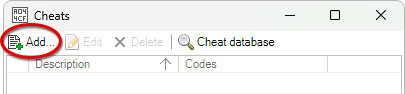
- I highlighted in the picture below the three areas of importance for adding a cheat.
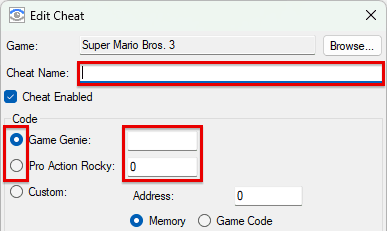
- Step #1 - Enter a name for the cheat code.
- Step #2 - Use the radio buttons to select whether the cheat code is Game Genie or Pro Action Rocky (Pro Action Replay).
- Step #3 - Enter the cheat code into the appropriate input field for Game Genie or Pro Action.
- Here's an example of a Game Genie code entered for Super Mario Bros 3. Once pasted into the input field, all other fields pre-populate with data. Mesen even converted the code to Pro Action, automatically filling in the Pro Action field. Anyway, at this point you can click OK and return to the game to enjoy the cheat.
Finding cheats: GameGenie.com is a good site. The next best source is Google. The best search keywords to use is to type the name of the game then “game genie”. For example: “mario bros 3 game genie”.
Capturing screenshots
While a game is open, just press F12 to capture a screenshot - or go to Tools > Take Screenshot. Mesen will save the screenshot as a PNG in its Screenshots folder.
Note: If you have no video filters enabled, Mesen captures screenshots in their original 1x1 state. If you do have a video filter enabled, Mesen will capture the screenshot with the video filter. The size of the screenshot is dependent on the 2x/3x/4x variant of the video filter. Here are some examples to make what I'm talking about clearer.
Removing the sprite limit
Every NES fan knows that when the screen gets busy with sprites, the graphics get glitchy and pieces of the sprites disappear. Mesen has an option that can correct this! Here's a before and after of this feature:
Neat, huh? Want to enable it? Here's how:
- Go to Options > Video.
- Click on the Advanced tab, then put a check in Remove sprite limit:
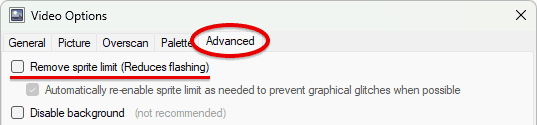
- Click OK to finish. And enjoy a smooth emulation experience!
Finding ROMs
In my links page, I have some good links to sites where you can download ROMs. If you want to try to find more sites than what's in my collection of links, just Google around. For example, if you want to download Super Mario Bros just Google “download super mario bros nes”.
Patching ROM hacks
Learn all about patching ROMs with ROM hacks in my Patching Tutorial. Note that the best place to find ROM hacks is Romhacking.net.
Q: Can I transfer my saves to another emulator?
Mesen lets you save your game in two ways:
- State States: Mesen's save states are exclusive to Mesen so they cannot be transferred to other NES emulators.
- Saved RAM: This is the internal save in RPGs. They have a SAV file extension. Mesen saves its saves in the Saves folder. SAV files are what can be transferred to other NES emulators. You can literally just copy & paste the ROM and the SAV file over to the other NES emulator and it'll pick it up. Although some NES emulators want to be organized. They require you to dump the SAV file in a designated saves folder. I have a Game Saves Tutorial where you can learn more about transferring saves. You could also learn about using somebody else's saves.