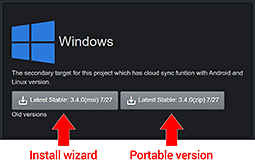uoYabause Tutorial
- About uoYabause
- Should you use uoYabause?
- Installation
- Setting up the keyboard or gamepad
- Booting ISOs
- Booting physical CD games
- Q: uoYabause loads a CD player?
- Q: System memory isn't ready?
- Q: uoYabause crashes on game boot!
- Q: I get a black screen when I boot games!
- Q: I get 'not responding' when I boot games!
- Q: I get a 'Can't initialize Yabause' error!
- Full screen mode
- Screen filters
- Save states
- Capturing screenshots
- Disc swapping multiple-CD games
- Q: xinput1_3.dll not found?
- Q: SDL2.dll is missing?
- Q: uoYabause isn't saving anything!
- Finding Saturn games (ISOs)
Copying
View this guide on Google Docs to:
- Save as PDF or any common doc format
Share
About uoYabause
This tutorial is to help you with uoYabause for Windows (a.k.a. Yaba Sanshiro). It's known as the #1 Sega Saturn emulator. It's based on Yabause, an old Saturn emulator that was abandoned. uoYabause was first released in 2015. Although it was around 2018 where it really began picking up speed and blazing past all other Saturn emulators in terms of quality and game compatibility. uoYabause is an impressive emulator. Finally, we can all experience Sega Saturn with the same quality that we enjoy on other systems such as PlayStation 1 and N64. uoYabause is also available for Android and iOS.
uoYabause has a few drawbacks. It's a rather CPU heavy emulator. If your computer is slow or old, or if you're using a Windows tablet, it may not run well. It offers a limited selection of features. It's also still buggy and sometimes crashes games.
uoYabause can be downloaded from its homepage: uoyabause.org.
Should you use uoYabause?
With all the emulator offerings as of 2025, should you use uoYabause? That's a complicated question to answer. Saturn emulation has four options: uoYabause, SSF, Mednafen, and RetroArch (using the 'Beetle Saturn' core). In the early 2020s, the emulation scene declared that uoYabause and SSF are no longer recommended. Rather, Mednafen is stated as the #1 Saturn emulator, and with no other competitors.
What's tricky is that Mednafen is not easy to use and is more for advanced users. The good news is that the same core used by Mednafen, Beetle Saturn, is available in RetroArch. RetroArch is much easier to use than Mednafen. Even so, I know that some people find multi-system emulators like RetroArch intimidating. My thoughts are: if you want the easiest option for Saturn emulation, use uoYabause or SSF. Versus SSF, uoYabause runs significantly smoother.
Installation
When you go to download uoYabause from its official website, you're presented with two options: “Latest Stable (msi)” and “Latest Stable (zip)”. The MSI is the install wizard and the ZIP is the portable version ('portable' means it's just files in a folder with no install wizard).
So which version do you download? Well, it's about your preferences.
The install wizard
The install wizard automatically walks you through installing uoYabause. It puts uoYabause in your Windows Start Menu. uoYabause can be uninstalled through Windows Uninstaller if you use this wizard.
Using this wizard is straight-forward. The only thing to note is that Windows will give a warning when you open it. It's normal for Windows to prompt this warning with any EXE downloaded from the Internet, so there's no cause for alarm or concern with this. You can trust uoYabause. Click More info and Run anyway to proceed with the installation.
The portable version
To 'install' the portable version (the ZIP version), all you do is extract the zip file. That's it! Not sure how to extract zip files? Here's a video tutorial showing you how: how to unzip files on Windows. To open uoYabause, double-click on ![]() .
.
Important Note: Make sure the location where you extract uoYabause is in Documents, Downloads, or create a folder on your desktop. Windows doesn't like it when you put files in the root C drive.
Note: If after opening uoYabause you're prompted with a message that “SDL2.dll” is missing, read this.
Setting up the keyboard or gamepad
Here are the default keys on the keyboard:
- Direction pad = up, down, left, right arrow keys
- A button = Z key
- B button = X key
- C button = C key
- Start button = Enter key
You can also customize the keyboard keys or configure a gamepad the same way. Here's how:

- Access the Settings window. There are three ways to bring it up: go to File > Settings, press Ctrl+S, or click on the
 icon.
icon. - You'll arrive at the Settings window. Click on the Input tab, then click the
 icon for port 1:1 (player 1) - as shown here .
icon for port 1:1 (player 1) - as shown here . - This brings up a picture of a Saturn gamepad with a green checkmark over every button (as shown above). From here, configuring your own buttons is simple. Click on the button you want to configure, then press the keyboard key or gamepad button that you want it reconfigured to.
- When you're done, you can close these windows and return to the main uoYabause window. That's it!
Booting ISOs
- Downloaded Saturn 1 ISOs typically come in a ZIP, RAR, or 7Z file. The first step is to extract it. To extract a RAR or 7Z file you can use 7-Zip (it's free).
- Using 7-Zip is easy. Just right-click the RAR or 7Z file and go to 7-Zip > Extract Here, as shown here .
- Once the ISO is extracted, now take notice of the file format of the ISO. uoYabause ONLY supports ISO files that are in CHD, ISO, BIN/CUE, MDS, and CCD. Here's a visual example of how they look like (the icons will look differently):
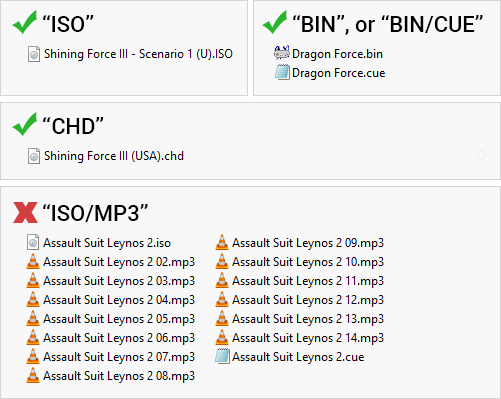
If the Saturn game you downloaded came in a weird format such as NRG, IMG, UIF, DAA, CDI, XBX, B51, BWI, etc. - they are not supported. -
Now let's load your Saturn ISO. There are three ways to bring up the “Load ISO” window: go to File > Open ISO, press Ctrl+I, or click on the
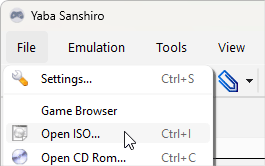
 icon.
icon. - At the Load ISO window, navigate to your Saturn ISO file. Click on it, then click the Open button - as shown here .
*If your game is a BIN/CUE, don't click on the CUE file to load the game. uoYabause will give you a black screen if you try it. It's misleading because this window tells you that you can load a game by its CUE file, but that's a lie!
*When booting an ISO, it's possible that uoYabause may immediately crash, give you a black screen, or it stops responding.
Booting physical CD games
Firstly, I do not recommend using real Saturn game CDs with uoYabause (or any other emulator). The process is prone to have problems and you will experience slow loading times. Rather, what I do recommend is ripping your Saturn game to a “BIN/CUE” ISO. There is plenty of space on your hard drive for it. Plus it's good to have a digital backup of your game, just in case your physical copy gets lost or broken.
Anyway, if you really want to play your Saturn game with uoYabause: just click the ![]() icon, select the drive letter for your CD-ROM drive, and click OK.
icon, select the drive letter for your CD-ROM drive, and click OK.
*When booting a CD game, it's possible that uoYabause may immediately crash, give you a black screen, or it stops responding.
Q: uoYabause loads a CD player?
If you attempt to boot an ISO and uoYabause instead shows a CD player screen , that means the file you selected is not a game file. Maybe your ISO is corrupt or you selected a file that is not a Saturn ISO. Double-check to make sure you are selecting a Saturn ISO. If all else fails, you probably have a bad Saturn ISO and you'd need to download your game from another ROM website.
Q: System memory isn't ready?
Upon booting a game, if you receive an in-game error about the memory or RAM not being ready or initialized:
Example error 1: The system memory is not ready. Use the Memory Manager Screen on the Saturn Control Panel to clear the system memory.
Example error 2: Neither the cartridge RAM nor the Saturn's internam RAM have been initialized. Please use the SEGA Saturn control panel to initialize (erase) the RAM so that it may be used.
This is an easy fix. There are two important points to highlight for this issue:
- Make sure uoYabause is in a common location. If you opted for the install wizard, ignore this bullet. If you opted for the portable version of uoYabause, make sure it's in a common location on your computer such as Documents, Downloads, or on your desktop. Any other location may risk uoYabause being in a read-only location.
- Enable BIOS emulation. Go to File > Settings. Put a check in Enable Bios Emulation, as shown here . Then click OK and restart your game. That's it!
Q: uoYabause crashes on game boot!
Is uoYabause immediately closing without warning when you attempt to boot games? uoYabause doesn't even give you an error message when this happens. It just crashes; it closes as if you clicked “close”.
Attempt #1 - Make sure you're following directions
'User error' needs to be ruled out first. Make sure you're following the directions on how to load an ISO. The ISOs you're booting need to be extracted from their archives and they need to be valid. ISOs in 'CHD' format are the best and least error-prone. Also, it helps to install DirectX to make sure you have the latest DirectX files (don't forget to restart your computer after installation).
Attempt #2 - Clear the configuration
If you're absolutely sure you're using uoYabause correctly, a bad configuration may be causing it to crash. This is easily fixed.
- Open a folder and navigate to the following location:
This PC > Local Disk (C:) > Users > [name of current windows profile] > AppData > Local > yabause - Look at this reference picture . Look for a file called “yabause.ini” and delete it!
- Now try booting a game with uoYabause. It should be working now.
Still not working?
If you tried everything above and uoYabause still crashes, I hate to say it but uoYabause probably isn't compatible with your computer. Perhaps it's too old or your video card isn't supported. Trying using SSF.
Q: I get a black screen when I boot games!
This is tricky. Consider the following:
- First of all, give uoYabause a minute or two before you decide that nothing is happening; maybe the game takes a while to boot.
- See if the game you're trying to play even works with uoYabause - check the compatibility list.
- If this is a Saturn ISO that you downloaded, perhaps it's bad. Try this:
- I've been told that sometimes bad ISOs can be repaired. Try using CDmage's “Scan for Corruption” feature. Then use “Fix Corruption” to see if it finds anything.
- Try downloading the game from another site.
- If nothing works, then your computer is probably not compatible with uoYabause. Sorry :(
Q: I get 'not responding' when I boot games!
When you load a game with uoYabause, it may freeze and prompt you with a 'not responding' error. Let Windows close uoYabause, then re-open it. I don't know why exactly uoYabause seems to randomly hang up like this.
Q: I get a 'Can't initialize Yabause' error!
Upon running a game in uoYabause, if you receive this error:
Can't initialize Yabause
Firstly, this issue is most commonly from user error. Make sure you followed the directions on loading an ISO. This error comes up if you're selecting a file that is not a Saturn ISO. It could also come up if your Saturn ISO is a corrupt file (maybe it didn't download 100%).
If you are absolutely sure you're loading a valid Saturn ISO, then there's a compatibility issue with uoYabause and OpenGL. Perhaps your version of OpenGL is old? Go to Microsoft's page to download OpenGL. Install it, restart your computer, and try running a game in uoYabause again.
If uoYabause continues to give you this error, try setting “Video Core” to “Dummy” or “Vulkan”. You can find this by going to Settings > Video > Video Core, as shown here . So under “Video Core”, select Dummy Video Interface. Click OK and try running a game.
Full screen mode
Simply press Alt+Enter to bring uoYabause into full screen. Press Alt+Enter again to exit full screen.
You may find that one or more portions of the screen are cropped off in full screen mode. I don't think there's a fix. Let's hope the author of uoYabause fixes this in future releases!
Screen filters
uoYabause offers two filters for rendering the screen: Scanline filter and Bilinear. To enable them:
- Access the Settings window. There are three ways to bring it up: go to File > Settings, press Ctrl+S, or click on the
 icon.
icon. - You'll arrive at the Settings window. Click on the Video tab.
- Take a look at this . Towards the bottom of the window, you're going to click on the drop-down field with “None”. This is where the filter options are.
- Select either “Scanline filter” or “Bilinear” (FXAA doesn't do anything). Look below for samples of these filters. Scanlines add scanlines, and bilinear blurs the screen some. Click OK when you're done.


- Next, close and re-open uoYabause for the filter to take effect. (Yeah, it's kind of annoying to have to do that every time you change the filter.)
Save states
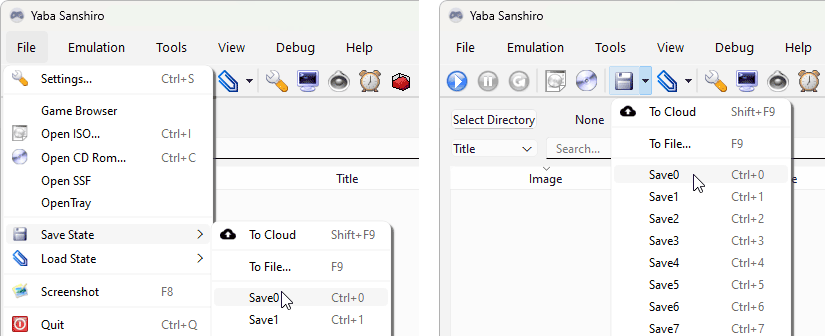
Save states is a feature that saves the exact spot you are in any game. However, this feature with uoYabause is very buggy! Sometimes it works, sometimes it just kills the song currently playing, and sometimes it flat out crashes the game. In my experience, it seems to work better for certain games than others.
If you're playing an RPG such as Shining Force 3, for now I would recommend using only regular in-game saving and avoid save states until this is fixed.
Here's how save states work:
Saving a state
This feature only works when a game is running, so go ahead and start playing a game. uoYabause offers up to 10 different save slots. Meaning, you can have up to 10 different save states per game. There are three ways you can save a state:
- Method 1: Go to File > Save State. As shown here , select one of the 10 slots.
- Method 2: Click the
 icon in the toolbar to bring up the toolbar save slots . Then select one of the 10 slots.
icon in the toolbar to bring up the toolbar save slots . Then select one of the 10 slots. - Method 3: Pressing the F5 key will bring up the save file window where you can enter a filename to save your state. This method is not as convenient as the above two methods, but it allows you to customize the name of every save and have unlimited saved states.
Loading a state
There are three ways you can load a state:
- Method 1: Go to File > Load State. Select the desired save you want to load from the slot you put it in.
- Method 2: Click the
 icon in the toolbar to bring up the toolbar load state slots. Select the desired save you want to load from the slot you put it in.
icon in the toolbar to bring up the toolbar load state slots. Select the desired save you want to load from the slot you put it in. - Method 3: If you previously pressed the F5 key to save your state, now you can press the F7 key to bring up the Load State window where you can select the save file you want to load.
Capturing screenshots
Press Ctrl+P to capture a screen shot. You'll be prompted to choose a destination & enter a filename for your screen shot. By default, the file format is set to BMP (bitmap). I recommend changing the format to PNG. It's much smaller and retains the same image quality.
Click Save when you're ready to save it. uoYabause will save it in the same resolution as you currently have your uoYabause window.
Disc swapping multiple-CD games
Swapping to the next disc for a multiple-CD game is quick and easy.
- At the point when the game prompts you to insert the next disc, go to File > OpenTray.
- ouYabause will bring up the file window where you need to search for the ISO file of the next disc. Select the ISO file, then click Open. That's it! If all is successful, the game will proceed to the next disc. And give it a few moments because it may not load it instantly.
Q: xinput1_3.dll not found?
Upon opening uoYabause, you might get this error:
xinput1_3.dll cannot be found
Fortunately, this has an easy fix. All you need to do is download & install the latest version of DirectX (don't forget to restart your computer after installation).
Q: SDL2.dll is missing?
Upon opening uoYabause, Windows might prompt you with a message saying “SDL2.dll” is missing and uoYabause won't open. This is an easy fix - just download this file below:
- SDL2.dll (286 KB).
Extract “SDL2.dll” from the above zip file, place it in uoYabause's folder, and open uoYabause.
Q: uoYabause isn't saving anything!
If you're using uoYabause for the first time and you're finding that you have all these problems:
- Save states aren't working. You save a state, then when you try to reload it nothing happens.
- In an RPG when you save your game at a save point and close/re-open uoYabause, you find that the save is lost.
- Emulator configurations that you changed aren't saved. When you close/re-open uoYabause, you have to make those configuration changes again.
Then your problem is that you currently have uoYabause in a read-only location on your computer. You must move uoYabause to a more common location such as Documents, Downloads, or a folder on your desktop.
Finding Saturn games (ISOs)
I do have lots of good rom sites on my links page where you can find Saturn games for download. However, the subject of Saturn ISOs has an important detail I need to explain.
uoYabause is great when it comes to compatibility with ISO files. It should be able to run any Saturn ISO you find on any rom site. Although SSF and Mednafen (other popular Saturn emulators) don't share the same compatibility and it can be frustrating. As a result, people often find that the Saturn ISOs available in rom sites don't work with SSF and Mednafen.
I want to point out that Saturn games in CHD format have a high success rate of working with SSF and Mednafen. I'm mentioning this here because when you're out there collecting Saturn ISOs, you should collect them in CHD format. It's best to have what works best with every Saturn emulator.
To find Saturn CHD games, search Google with “archive.org saturn chd”. Click the first search result, then click SHOW ALL, as shown here . Then download all the games you want :)
Dumping your Saturn games to ISO
Perhaps you prefer using your own Saturn games instead of downloading them from the Internet? Or maybe you just want to keep backup copies of your Saturn games? Whatever the case, here's how you can dump your games:
- Download & install RetroArch for Windows. It's the #1 multi-system emulator. I have a tutorial for RetroArch for Windows as well.
- Put your game CD in your computer's CD-ROM drive. Open RetroArch and select Dump Disc - as shown here
- On the next screen, select your CD-ROM drive (the first option, most likely).
- You're going to see this progress bar appear on the lower-left of the screen:

Depending on the speed of your CD-ROM drive, this will probably take 5-20 minutes to finish. - When RetroArch finishes dumping your game CD, the progress bar will disappear. It doesn't prompt you with an alert sound or anything. If your CD-ROM was humming during the dumping, you'll know RetroArch finished when your CD-ROM's humming sound stops.
- RetroArch dumps the ISO of your game CD in its Downloads folder. So the next step is locating the Downloads folder. If you didn't set a custom location for RetroArch during its installation, then it's in its default location in Windows (C:) > RetroArch-Win64 - as shown here .
- In RetroArch's Downloads folder, you should see a BIN file and a CUE file with a weird filename like “cdrom-200000-1000000”, as shown here . Double-click on the CUE file and choose to open it in Notepad. You'll see the text that's shown in my picture.
- Next, rename the CUE file and BIN file to the name of your game. Open the CUE file in Notepad to rename the ISO as well. You can name these files to any name you want. The only requirement is that both files & the name in the CUE file must be the same exact name. Look here - these three instances need to be changed to the same name.
- That's it! You've successfully dumped your Saturn game. You can use it with any Saturn emulator or any multi-system emulator that supports Saturn.
Burning Saturn games from ISO
These directions are for burning an ISO or BIN/CUE archive to a CD-R. Note that in order to play CD-R copies on the Sega Saturn system, you need to use the boot trick.
- Download & install ImgBurn (it's free). You can download ImgBurn from the ImgBurn homepage.
*If you have an anti-virus such as AVG, it may flag ImgBurn for containing adware . Don't panic - it does not contain adware! This warning is false. All that ImgBurn does is show you ads during the install wizard (which is why AVG falsely flags it). ImgBurn is 100% safe. - Upon opening ImgBurn, click Write image file to disc, as shown here .
- Under “Source” click the folder icon, as shown here . Navigate your computer to where your Saturn ISO or BIN/CUE resides. Select it and click Open, as shown here
- Take a look at this picture . Insert the CD-R disc. Upon insertion, you'll see information appear (where indicated in the picture at “1”). Next, make sure your CD drive is selected (it should do it automatically).
- Click the icon to burn. Depending on the speed of your CD drive, your game could take maybe 2-10 minutes to finish burning. That's it! Enjoy your fresh copy of a Saturn game.