FCEUX Tutorial
- About FCEUX
- Should you use FCEUX?
- Installation
- Setting up the keyboard or gamepad
- Loading a game
- Full screen
- Special scalers (screen filters)
- Save states
- Fast forward
- Using Game Genie
- Capturing screen shots
- Allow more than 8 sprites per scanline
- Finding ROMs
- Patching ROM hacks
- Q: Help! I have weird overlays on the screen
- Q: Can I transfer my saves to another emulator?
- Q: FCEUX isn't saving anything!
View this guide on Google Docs to:
- Save as PDF or any common doc format
Share
About FCEUX
This tutorial is to help you with FCEUX for Windows (previously called FCE Ultra). You may also see it called “FCEUmm”. FCEUX is an excellent NES emulator. It's been around a long time. What's cool about FCEUX is that it's appealing to beginners and casual gamers, while also appealing to emulation enthusiasts by offering advanced features. It was thought to have been abandoned in 2016, but updates eventually continued. Through persistent development, FCEUX is part of the roster of top NES emulators.
*If you would like to download FCEUX, you can grab it from their homepage.
Should you use FCEUX?
With all the emulator offerings as of 2025, should you use FCEUX? There are several top NES emulators that the emulation scene recommends. My top recommendation is Mesen. The differences between FCEUX and Mesen aren't major. FCEUX focuses more on offering advanced features, while Mesen focuses more on producing cycle-accurate emulation. Mesen is also a more simpler emulator, making it a little easier to use than FCEUX.
If you prefer an all-in-one package, the multi-system emulator, RetroArch, is a another option for NES emulation. It supports over 40 video game systems. It even includes a core (an emulator) for FCEUmm.
Installation
FCEUX is a standalone program, so it does not have an install wizard. Installation is simple: just extract FCEUX from its zip file. To make things clearer, check out the video below that shows how to 'install' a portable emulator (it shows Snes9x, but FCEUX is the same process). It's pretty straight-forward - all that you're doing is extracting a zip file while doing a little bit of folder management. If you want to 'uninstall' a portable emulator, simply delete it!
In the video, I'm recommending “Documents” to house your emulators. But, you could also place emulators in “Downloads”, a folder on your desktop, an external HDD, or a thumb drive. These are common locations with full read/write access.
To open FCEUX, double-click on ![]()
Setting up the keyboard or gamepad
- Go to Config > Input:
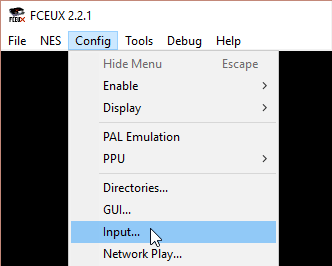
- On this screen:
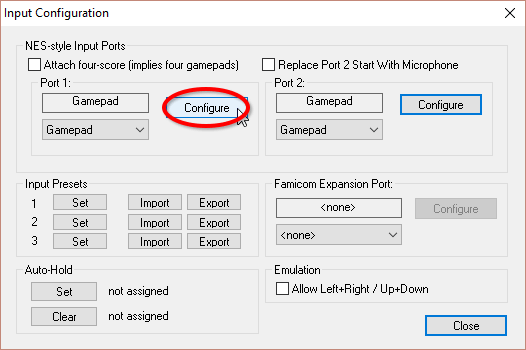
“Port 1” is Player 1 and “Port 2” is Player 2. Click on Configure for Port 1. - You'll arrive at the window where you can change any of the player's buttons. Focus on the box titled “Virtual Gamepad 1”:
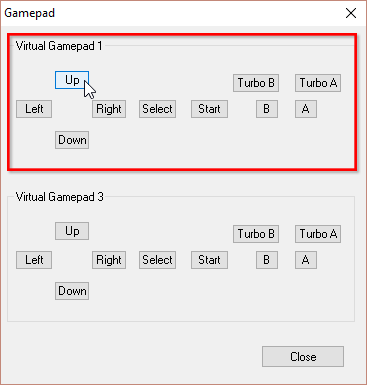
Click on the button you want to reconfigure. Press the new keyboard key or gamepad button twice to change it. Repeat the process for every other button you want to reconfigure. Close when you're done.
Loading a game
- Go to File > Open ROM, or press Ctrl+O:
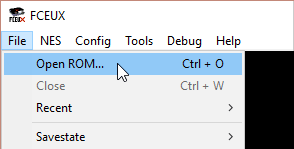
- Navigate your computer to the folder where your NES ROMs reside. Click on the game you want to play, then click Open - as shown here .
- That's it! Your game will begin playing immediately.
Full screen
Press Alt+Enter to enter full screen. Press Alt+Enter again to go back to window mode. Take note that it takes a few moments to enter/exit full screen mode, so don't panic if FCEUX takes a while.
Special scalers (screen filters)
Special scalers enhance graphics to make them look better than the real thing! This feature is also known as screen renders or screen filters. Here's how to enable them:
- Go to Config > Video:
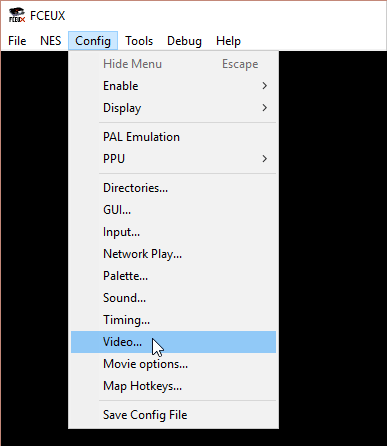
- You'll arrive here:
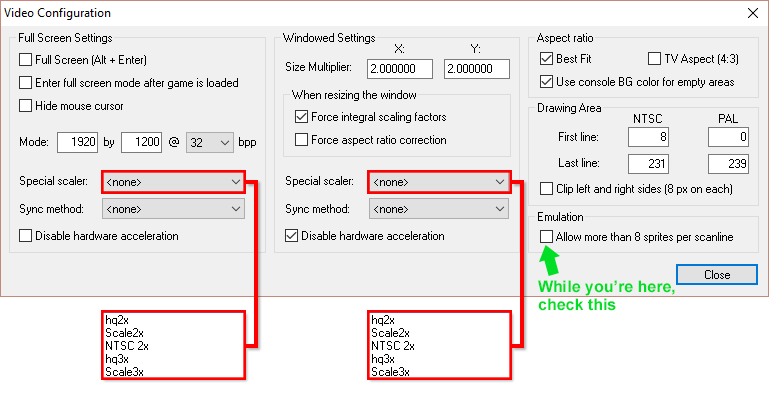
As I outlined in red, that's where you select the Special Scalers. You have five to choose from. I have screen shot samples for these down below. You can select a different Scaler for Full Screen mode and Windowed mode. - Optionally, while you're here put a check in Allow more than 8 sprites per scanline. I explain this feature further down.
- Click Close when you're done.
The special scalers
Here is some explanation and samples for the Special Scalers:
- hq2x: attempts to round pixels together with some blurring. Sample:
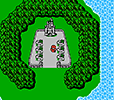
- Scale2x: attempts to round pixels together without blurring. Sample:
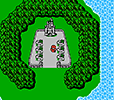
- NTSC 2x: simulates an old TV. Sample:
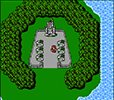
- hq3x: attempts to round pixels together with some blurring. Renders at a higher resolution than “hq2x”. Sample:
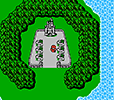
- Scale3x: attempts to round pixels together without blurring. Renders at a higher resolution than “Scale2x”. Sample:
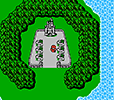
Save states
Save states is a feature that saves the exact spot you are in any game. You can use this feature manually by going into the File menu or by quick keyboard shortcuts.
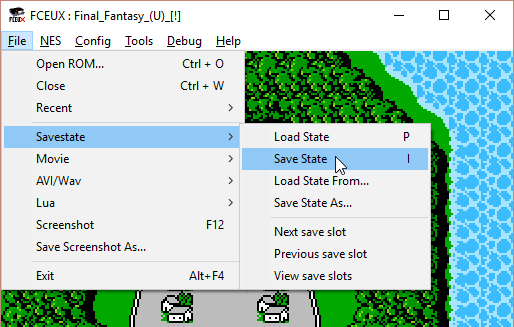
- Capturing a state: To capture a save state go to File > Savestate > Save State, or press “i”.
- Loading a state: To load a state you previously saved, go to File > Savestate > Load State, or press “p”.
- Ten Slots! FCEUX lets you save up to 10 different save states. In the Savestate sub menu you can switch between them by selecting Next save slot and Previous save slot.
*All the RPG shrines in my FantasyAnime.com offer complete collections of periodical game saves. With them, you can continue at any significant point in the game. I offer a Game Saves Tutorial where you can learn more about how to use somebody else's saves. You can also learn about how to transfer saves between other emulators.
Fast forward
Fast forward is the feature that speeds up the game. To access it, hold down the Tab key. Let it go when you want it to stop.
Using Game Genie
- First, load the game. Click on Debug > Game Genie Decoder/Encoder:
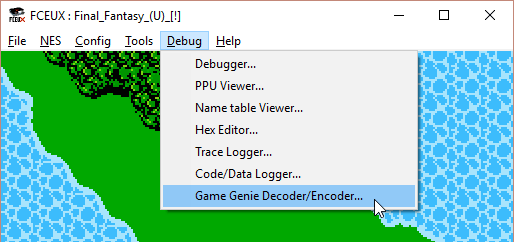
- Where outlined in red below, paste your Game Genie cheat:
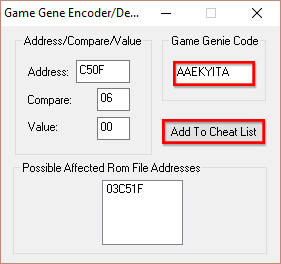
Then click the Add to Cheat List button. - Your Game Genie cheat has been added to the list of cheats. To view the list of cheats, go to Tools > Cheats. You'll arrive at this window:
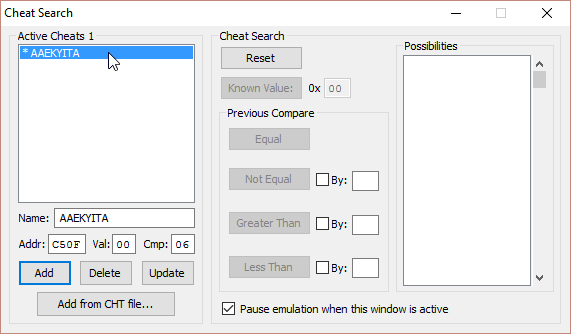
- You may need to restart the game for the cheat to take effect. That's it! Also, it is possible to add cheats with multiple lines. You need to repeat these directions to add each line one at a time.
Finding cheats: GameGenie.com is a good site. The next best source is Google. The best search keywords to use is to type the name of the game then “game genie”. For example: “mario bros 3 game genie”.
Capturing screen shots
While a game is open, just press F12 to capture a screen shot. That's it! You could also do it via the menu by going to File > Screenshot. FCEUX will place the screen shot as a PNG image in a sub folder called “snaps”.
Allow more than 8 sprites per scanline
Every NES fan knows that when the screen gets busy with sprites, the graphics get glitchy and pieces of the sprites disappear. FCEUX has an option that can correct this! Here's a before and after of this feature:
Neat, huh? Want to enable it? Here's how:
- Go to Config > Video:
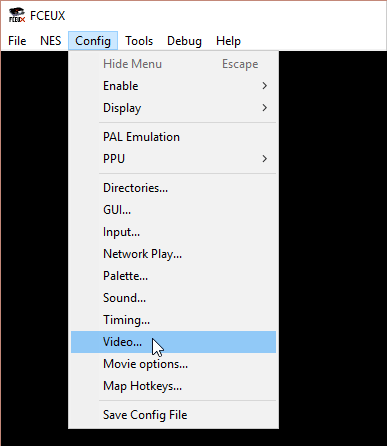
- Put a check in Allow more than 8 sprites per scanline:
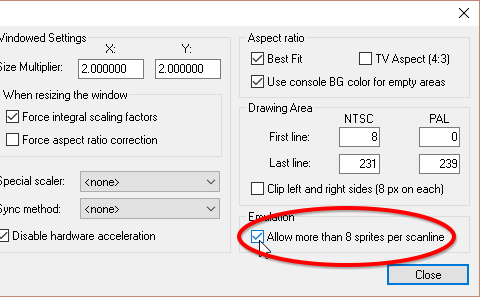
- Click Close when you're done.
Finding ROMs
In my links page, I have some good links to sites where you can download ROMs. If you want to try to find more sites than what's in my collection of links, just Google around. For example, if you want to download Super Mario Bros just Google “download super mario bros nes”.
Patching ROM hacks
Learn all about patching ROMs with ROM hacks in my Patching Tutorial. Note that the best place to find ROM hacks is Romhacking.net.
Q: Help! I have weird overlays on the screen

It's a common error with FCEUX that you accidentally press certain keys that activate these graphical overlays. You can hide them by pressing the <, >, or ? keys.
Q: Can I transfer my saves to another emulator?
FCEUX lets you save your game in two ways:
- State States: FCEUX's save states are exclusive to FCEUX so they cannot be transferred to other NES emulators.
- Saved RAM: This is the internal save in RPGs. They have an SAV file extension. View this for a clearer picture . SAV files are what can be transferred to other NES emulators. You can literally just copy & paste the ROM and the SAV file over to the other NES emulator and it'll pick it up. Although some NES emulators want to be organized. They require you to dump the SAV file in a designated saves folder. I have a Game Saves Tutorial where you can learn more about transferring saves. You could also learn about using somebody else's saves.
Q: FCEUX isn't saving anything!
If you're using FCEUX for the first time and you're finding that you have all these problems:
- Save states aren't working. You save a state, then when you try to reload it nothing happens.
- In an RPG when you save your game at a save point and close/re-open FCEUX, you find that the save is lost.
- Emulator configurations that you changed such as adding a screen filter aren't saved. When you close/re-open FCEUX, you have to make those configuration changes again.
Then your problem is that you currently have FCEUX in a read-only location on your computer. You must move FCEUX to a more common location such as Documents, Downloads, or a folder on your desktop.