Chapter 3: Gamepads
View this guide on Google Docs to:
- Save as PDF or any common doc format
Share
This article continues from Chapter 2: Download and Setup. In that article, I discussed a few details pertaining to downloading ROMs. I also walked through some basic Windows tasks such as how to work with zip files.
Gamepads are essential for video game emulation! You're going to pull your hair out if you try to play Mario and Sonic with your keyboard.
Recommended gamepads
These are some of the most popular gamepads at the moment. They're all Bluetooth and compatible with all platforms. The first one, the 8BitDo Pro 3, is considered the #1 gamepad.
- 8BitDo Pro Wireless Bluetooth Controller ($43-70 US)
Similar to the design of the Nintendo Switch's Pro controller, this gamepad is comfortable for adult hands and long hours of gameplay. It's a beast that's compatible with everything: iOS, Android, PC, and Mac. The newest model, the Pro 3, goes for $69.99 US while the older model, the Pro 2, goes for $43 US.

- 8Bitdo SN30 Pro Wireless Bluetooth Controller ($44.99 US)
This gamepad is very similar to the Pro model, but has the classic design similar to the Super Nintendo controller. My link leads to the purple transparent model - note there are other colors on the product page you can select.

Want to see more? Click here to search for more Bluetooth gamepads on Amazon.
Controllers for smartphones
To be clear, the Bluetooth gamepads I listed above work with smartphones too. The difference with the following controllers is that they were specifically designed for smartphones.
- Razer Kishi Mobile Game Controller ($40-130 US)
A neat gamepad that turns your smartphone into a Nintendo Switch-esk device with buttons on both sides. This is only compatible with iOS and Android. They've continually released new models of this gamepad. The 2020 model is $40 US and the newest model is $130 US. It's pricey, but yet, you're paying for a quality gamepad.

- BACKBONE One Mobile Gaming Controller ($99 US)
Like the Razer Kishi, this is another controller that turns your smartphone into a Nintendo Switch-esk device. It's designed with the look and feel of a PlayStation controller. It's also built with support for the PS Remote Play App. Of course, it still works great with video game emulators. Pay attention on the product page - this controller has separate models for iOS and Android.
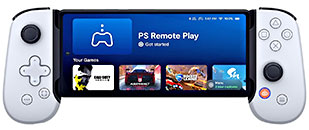
Look-a-like classic controllers
Some companies make controllers that look nearly identical to the real thing. They're designed to run on PCs, so you shouldn't have any issues getting them to work.
- Retro-Bit Bluetooth Genesis/Mega Drive controller ($19-34 US)
This beast is available in 4 different models. There's the regular model and the “BIG6” model (shown below). The difference is that the regular model more closely resembles a real Genesis controller, while the “BIG6” is slightly redesigned for comfort and adds shoulder buttons. And each of these offer a USB version ($19) and a Bluetooth version ($34). They're compatible with PC, Mac, Nintendo Switch, and even a real Sega Genesis.


- 2 Pack USB Controller for NES ($16.99 US)
A NES controller with a USB cable. It's compatible with Windows, Mac, and Linux.

USB gamepads
For reasons that should be obvious, USB gamepads have grown out of fashion. But yet, they still have their uses. They're good for PCs and RetroPie's. Or maybe you hate having to always keep your Bluetooth controller charged. In any case, I recommend this one:
- Logitech Gamepad F310 ($17 US)
A nice, solid gamepad with a smooth grip and 11 buttons. Its price has gone down a lot over the years. Buy one before Logitech stops producing them!

Want to see more? Click here to search for more USB gamepads on Amazon.
Classic controllers to USB
Yes, it's possible to use your very own game controllers on your desktop computer. I'm talking using classic controllers such as your original SNES and Genesis controllers on your PC. These special adapters are niche and not available in big stores like Amazon. Rather, you can purchase them directly from the companies that make them. In this area, two companies are recommended.
Bliss-box

Bliss-box has been around since the 2000s! They make classic-system-to-USB adapters for NES, SNES, N64, TurboGrafx16/PC Engine, Genesis, Saturn, Dreamcast, PlayStation 1, GameCube, Wii, and more! Currently, they offer a deal where you can buy a 10-pack of adapters for $69.99 US. Note that their Genesis adapter is called “Db9 Retro” (it's not clearly labeled as their other adapters).
Daemonbite

If you don't mind importing adapters from Europe, another great company is Daemonbite. These people make classic-system-to-USB adapters for NES, SNES, Genesis, and NeoGeo. Their adapters go for around $30 US (converted from Euro). Daemonbite's adapters are quite reputable. They're often mentioned in the MiSTer Controller Latency spreadsheet as one of the best options for the fastest gamepads (sort the table by lowest latency to see).
Using an XBox or PlayStation controller
Yes, it's possible to use your XBox or PlayStation controller as a gamepad for any video game emulator. However, you need to jump through some hoops to get them to work.
Using an XBox controller on your PC
A wired XBox controller is supposed to work like a normal plug-and-play gamepad. The tricky part comes in if you want to connect a wireless XBox controller. You can find help videos on YouTube: connect wireless xbox controller to pc.
Using a PlayStation controller on your PC
Try these videos: connect playstation controller to pc. It might be better to refine the search for which PlayStation version: PS3, PS4, PS5.
Arcade deck controllers
If you want the best experience when playing arcade games, you must get an arcade deck controller. These types of controllers are not high in demand so there's not a wide selection to choose from. Hands down, the best brand is X-Arcade. They're pricey because when I called these “arcade deck”, they are a full-size arcade deck!
- X-Arcade Tankstick + Trackball: With USB ($199 US)

- 8BitDo All-Button Arcade Controller ($89.99 US)
8BitDo offers far cheaper arcade controllers. This is their Bluetooth arcade controller, compatible with Windows and Switch/Switch 2. This model is all buttons and doesn't have an arcade stick.

- 8BitDo Arcade Stick ($87.96 US)
A Bluetooth arcade controller, compatible with Windows and Switch. This model has an arcade stick, replicating the most authentic arcade experience.

Advanced analysis of gamepads
This is the Internet, so of course, there are people out there who have gone through great lengths to find the absolute best gamepad. If advanced technical analytics interests you, check out this awesome and highly detailed gamepad list: MiSTer Controller Latency. They've done a variety of latency tests on a large range of popular gamepads. Certain gamepad models have performed better than others in the different tests they performed. The data is quite fascinating if you're a geek for this stuff.
Troubleshooting controllers with emulators
The general process for using a controller with an emulator is:
- Connect the controller via Bluetooth. If it's a cabled controller, plug it in.
- Open the emulator.
- Go into the emulator's input configuration and configure which buttons are set to your controller's buttons.
Newer emulators such as RetroArch automatically map controller buttons so that you don't need to do anything. But what if on step #3 when you try to configure your controller, the emulator doesn't detect it or doesn't detect all the buttons?
Normally, you shouldn't have any problems with controllers. Problems are uncommon. But yet, it is possible to encounter detection problems when you're setting up a controller for the first time with an emulator.
So, what can you do? The first step is to make sure you're configuring the gamepad properly to be detected by your device. Bluetooth gamepads typically have slightly different connection directions per OS. Double-check and triple-check to make sure you're following the connection directions properly. Controllers normally give you an indication of a successful connection. And on your device, you should see the name of your gamepad appear on the list of connected Bluetooth peripherals.
Secondly, figure out if your controller detection issue is exclusive to one emulator or happens with all emulators.
Scenario #1:
The controller doesn't work with any emulator
This is definitely a problem on the Windows level and doesn't have anything to do with emulators. When you plug a controller into your computer, you should see some sort of activity indicating that Windows detected new hardware. If nothing happens, your controller is either not supported by Windows or simply it's broken.
If Windows does detect the controller but it doesn't work with any emulator, try the following:
- Try updating the driver for the controller (if a driver is available). On Google look for: “[model of your controller] download driver”.
- If you're using a PlayStation controller, XBox controller, or any other controller from a console, look on YouTube for setup videos to make sure you have your controller correctly set up with Windows.
- Some controllers such as the 8BitDo brand controllers have different modes that change how it talks to the OS. Look at the directions and make sure your controller is set to the proper mode (if it uses modes).
Scenario #2:
The controller only works with some emulators
In this scenario, your controller works fine with every emulator except for one.
- Try making sure controllers aren't disabled with the given emulator. Well, controllers are typically enabled by default. Maybe you accidentally pressed something that disabled them because some emulators have a keyboard shortcut to disable gamepads. Some emulators such as RMG require gamepads to be selected in the input configuration to work.
- Some emulators have unique modes or gamepad types in the settings. For example, Genesis/Mega Drive emulators let you set to use the 3-button controller or 6-button controller. So, it's possible that your gamepad is set to the wrong mode or type. Explore the settings and play around with different configuration options to see if your gamepad functions better.
- If you're using a PlayStation controller, XBox controller, or any other controller from a console, look on YouTube for setup videos to make sure you have your controller correctly set up with Windows.
- Accept that your controller probably isn't compatible with the emulator. You would need to try a different emulator or buy a new controller.
- A workaround would be to use keymapping software to map controller buttons to keyboard keys on a Windows level. Here are some free keymapping programs: JoyToKey, Keysticks, Alt Controller.
Scenario #3:
The controller's buttons don't all work with every emulator
In this scenario, your controller works fine with every emulator except one emulator only detects some of the buttons on your controller (not all of them). This is a tricky one; I'm not sure how to troubleshoot that. All that I can think of is to try making sure your controller's driver is up-to-date and properly configured with Windows. Try running through the bullets mentioned in Scenario #1 and #2 above.