Gambatte Tutorial
View this guide on Google Docs to:
- Save as PDF or any common doc format
Share
About Gambatte
This tutorial is to help you with Gambatte for Windows. In terms of accuracy, Gambatte is the #1 emulator for Game Boy Classic and Game Boy Color. You get the highest quality emulation with this emulator! It's a simple, easy-to-use emulator.
*If you would like to download Gambatte, I have it on my emulators page.
Should you use Gambatte?
With all the emulator offerings as of 2025, should you use Gambatte? Game Boy Classic/Color is probably the easiest system to program an emulator for. There's a bunch of top Game Boy emulators out there, so there isn't a “#1” emulator. Some of Gambatte's competitors include BGB, SameBoy, and BizHawk.
Every Game Boy emulator has their pros and cons. I selected Gambatte is the top emulator to recommend to you because it's the easiest and offers the most features.
Installation
Gambatte is a standalone program, so it does not have an install wizard. Installation is simple: just extract Gambatte from its zip file. To make things clearer, check out the video below that shows how to 'install' a portable emulator (it shows Snes9x, but Gamebatte is the same process). It's pretty straight-forward - all that you're doing is extracting a zip file while doing a little bit of folder management. If you want to 'uninstall' a portable emulator, simply delete it!
In the video, I'm recommending “Documents” to house your emulators. But, you could also place emulators in “Downloads”, a folder on your desktop, an external HDD, or a thumb drive. These are common locations with full read/write access.
To open Gambatte, double-click on ![]()
Setting up the keyboard or gamepad
- Click on Settings > Input:
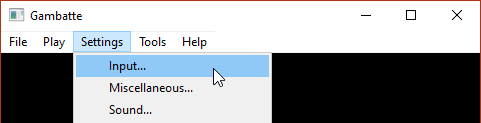
- You'll arrive at the Input Settings window. Initially, all fields are blank. Start by clicking on the field outlined below:
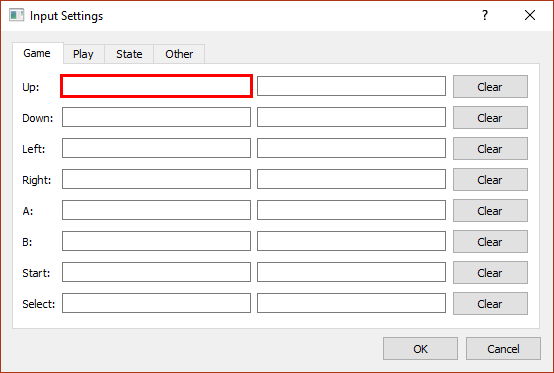
Press the keyboard key or gamepad button that you want to be set for Up. - Next, Gambatte will proceed to “Down” and so on to automatically configure every button. Click OK when you're done.
Loading a game
Note that you can place your games wherever you want. Typically, people place them in the same folder as Gambatte.
To load a game:
- Click on File > Open, or press Ctrl+O:
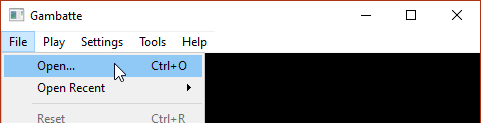
- The “Open” window will pop up. Initially, it'll show the folder where Gambatte resides. If you placed your games elsewhere, navigate to that folder. Click on the game you want to play, then click Open - as shown here .
- The game will begin playing immediately.
Fullscreen
Once a game is loaded, you can enter/exit fullscreen by pressing Ctrl-F. Once in fullscreen mode, you can hide/show the top menu by pressing the Esc key.
Video filters
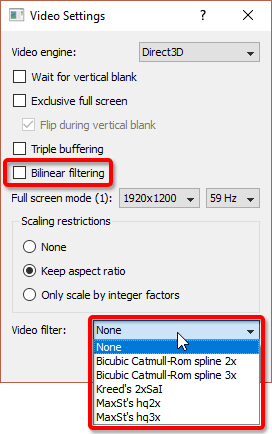
Video filters enhance graphics to make them look better than the real thing! You can access this feature by clicking on Settings > Video. Then click on the Video filter drop-down and select a filter (as shown toward the right).
It doesn't end there; Gambatte gives you an extra option after you've selected a video filter. If you feel that the filter looks too pixel-ish and messy, you can smooth it out by putting a check in Bilinear filter (circled toward the right).
If you're in Window mode you need to enlarge the window for the video filter to render properly (or just enter fullscreen). You can enlarge the window by going to Settings > Window Size and select 640x576 or larger.
The filters
Here is some explanation and samples for these filters:
- Bicubic Catmull-Rom spline 2x & 3x: blurs pixels together. 2x is the standard and 3x is a higher resolution. Here are samples with Bilinear filter alternates:
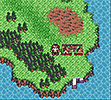
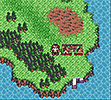
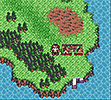
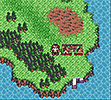
- Kreed's 2xSaI: a classic filter that attempts to smear pixels together with a slight blur. Here are samples with Bilinear filter alternates:
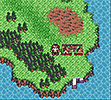
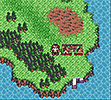
- MaxSt's hq2x & hq3x: attempts to round pixels together. Hq2x is the standard and hq3x is a higher resolution. Here are samples with Bilinear filter alternates:
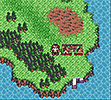
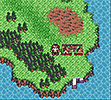
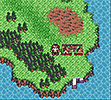
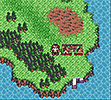
Save states
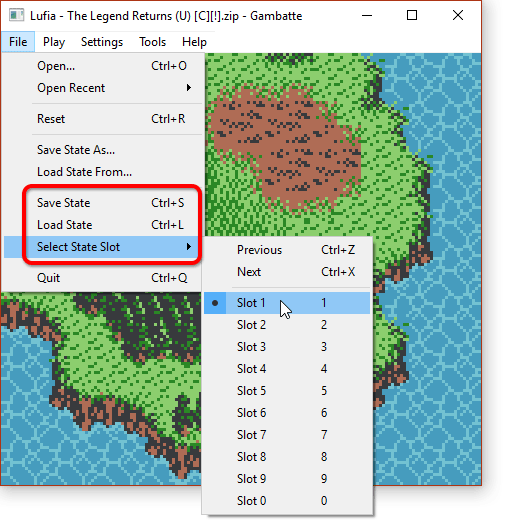
Save states is a feature that saves the exact spot you are in any game. You can use this feature manually by going into the File menu or by quick keyboard shortcuts.
- Capturing a state: To capture a save state go to File > Save State, or press Ctrl+S.
- Loading a state: To load a state you previously saved, go to File > Load State, or press Ctrl+L.
- 10 slots! Gambatte lets you save up to 10 different save states per game. You can set which slot you want to save in by going to File > Select State Slot. You can also press Ctrl+Z and Ctrl+X to rotate among the slots.
Also, you'd probably want to know where Gambatte keeps its save files. This is important to know if you want to keep a backup of your saves or transfer your saves to another computer. You'll find them in:
C: \ Users \ Name of Windows profile \ AppData \ Roaming \ gambatte \ saves
As shown below:
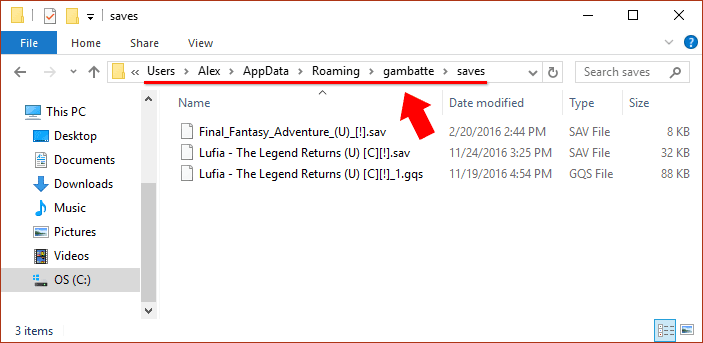
The save states are in “GQS” format. The “SAV” files are internal saved RAM saves (when you save at a save point in an RPG).
Fast forward
Fast forward is the feature that speeds up the game. To access it, press Ctrl+I several times. Each time will make the game go faster. To return to normal speed, press Ctrl+U. You can also access these options in the Play menu.
Using Game Genie & Game Shark codes
Gambatte lets you use Game Genie and Game Shark cheats. Here's how:
- First, load the game. Click on Tools > Cheats:
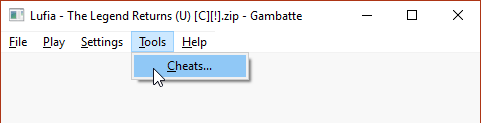
- Click the Add button to enter a new code:
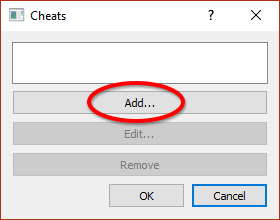
- Enter a short description for the cheat in the “Description” field. Then in the “GG/GS Code” field, type in the cheat. Gambatte won't let you paste a code into here. It requires you to type it in manually. Also, this code field is 'dummy proof.' If Gambatte won't let you finish typing in a Game Shark code, then it's probably not a valid Game Shark code. I do have a tip that may help you if a Game Shark code is being rejected. Game Shark codes are 8 digits. If you found a code that's only 6 digits, put “01” at the beginning of it and Gambatte may accept the code. Anyway, when you're finished typing the code it should look like below:
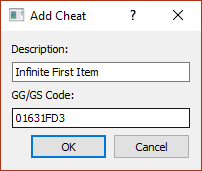
Click OK when you're done. - Lastly, put a check in the code to enable it:
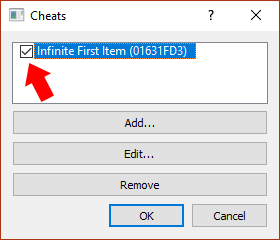
Click OK to return to the game. Test to see if the cheat is working. If not, it's probably not a valid cheat code or you entered it incorrectly.
Finding cheats: GameGenie.com is a good site. The next best source is Google. The best search keywords to use is to type the name of the game then “game genie”. For example: “pokemon blue game genie”. For Pokemon cheats specifically, Pokemon Coders is the best site.
Capturing screen shots
Gambatte doesn't have the ability to capture screen shots. Rather, I have a cool solution for you. Download ShareX. It's free and supported by Google! Once installed, you can just press Ctrl+Prt Scr and hover over the game screen. ShareX will capture the game screen as if Gambatte just took a screenshot. ShareX will dump the screen shot in Documents > ShareX > Screenshots.
Q: How can I link roms to trade Pokemon?
To my knowledge, the only emulator that supports trading Pokemon between ROMs is mGBA. mGBA is primarily a Game Boy Advance emulator, but also has support for Game Boy Classic/Game Boy Color games. Gambatte doesn't offer any linking features.
But, if you want my opinion, this process is delicate and error-prone. It can be quite frustrating to get it to work. I think it's far easier to just use Game Genie/Game Shark cheats to achieve bringing certain Pokemon into your collection. I recommend Pokemon Coders for finding the best Pokemon cheat codes & hacks.
Finding ROMs
In my links page, I have some good links to sites where you can download ROMs. If you want to try to find more sites than what's in my collection of links, just Google around. For example, if you want to download Pokemon Blue just Google “download pokemon blue”.
Patching ROM hacks
Learn all about patching ROMs with ROM hacks in my Patching Tutorial. Note that the best place to find ROM hacks is Romhacking.net.