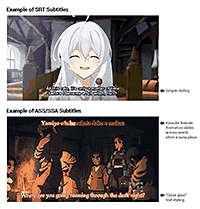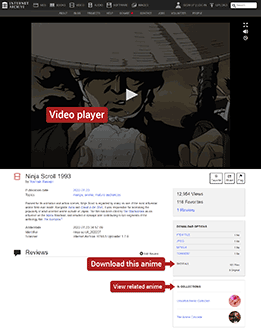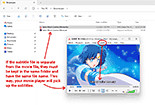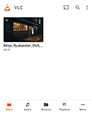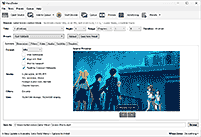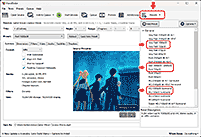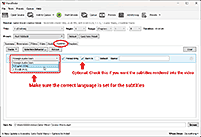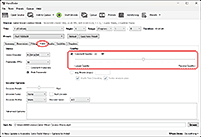How to watch or download anime (for free)
Last updated August 28, 2025
Contents
- Which websites are the best?
- Common file formats
- Streaming anime from Internet Archive
- Downloading anime from Internet Archive
- Downloading anime from Nyaa - recommended!
- Using qBitTorrent
- Using VLC to play anime on Desktop
- Using VLC to play anime on Mobile
- Plex: The best way to stream anime locally
- Shrinking large anime videos
Which websites are the best?
The Internet is littered with many anime streaming sites. However, pretty much all of them bombard you with ads and try to install viruses. All the "top" sites people rave about on social media send my antivirus on a spritz, prompting me with "malware blocked" modals and other alerts.
The goal of this article is to help you with anime websites that are known to be safe. Therefore, I will be focusing on the two best websites in this category. The first website is Internet Archive. This website is the Internet's free library. It's a site that's so amazing that it's an anomaly that should be impossible to exist in our universe, yet it does lol. They have many offerings: video game roms, books, magazine scans, music, and more. When it comes to anime, they offer anime for streaming or download, manga, and anime soundtracks. Internet Archive doesn't have ads; downloading stuff from there is hassle-free.
The second website I will focus on is Nyaa.si. Currently, this is the #1 website for downloading anime. It's a torrent site, so installing a torrent program is necessary to use it. They have pretty much everything old and new. Their downloads are constantly being updated. As a fan of classic anime, I especially love that anime on Nyaa is often updated with a higher quality version from laser discs or new Blu-ray releases.
While I focus quite a bit on Internet Archive, I'll emphasize here at the beginning that Nyaa is the best option to download anime. Internet Archive, though, offers many advantages, such as allowing us to stream anime. It also lets us directly download anime (without torrents). I know some people may be in a position where torrents can't be used or anime can only be streamed. In cases like that, Internet Archive is the best option.
“If Nyaa is the #1 anime torrent site, is it really safe? C'mon, tell us the truth!” - Yes, the anime community all agrees that Nyaa is a safe website. The admin are careful with whom they allow to add new content. Registrations are closed for new contributors. However, given its high popularity as #1, malicious torrents have appeared from time to time. The community is quick to report them and have them removed. The good news is these rare malicious torrents are exclusive to newly released anime. Bad actors have no interest in retro anime. So, as long as you limit your anime downloads to the classics, you're not at any risk (which is a low risk to begin with).
Common file formats
Before we jump into the meat of this article, I want to quickly go over some common file formats.
- MP4 (.mp4) - This is the most common video format, supported by every modern device, Internet browser, and OS by default.
- MKV (.mkv) - When downloading anime, this is the most popular video format. This format often requires players like VLC for full compatibility, especially when multiple audio/subtitle tracks are included.
- AVI (.avi) - An older and less common video format. You might come across it when downloading anime.
- SRT (.srt) - The standard format for subtitle files supported by virtually all media players. Styling is simple and limited.
- ASS/SSA (.ass, .ssa) - Advanced SubStation Alpha. Allows advanced styling and karaoke effects of subtitles. This format is popular with fansubbed anime. Players such as VLC are needed to display the advanced styling correctly. Simpler players may only show plain text.
Streaming anime from Internet Archive
The way that Internet Archive works is that their content is user-submitted. So, while they do have a massive collection of anime, they don't have every anime. Also, given the nature of Internet Archive being an online library, nearly all of its anime offerings are the classics. As for how to find anime here, the website itself is confusing and not easy to navigate. What I recommend is using Google to find things there. Use search phrases such as:
- archive.org [name of anime]
- archive.org [name of anime] soundtrack
- archive.org [name of anime] manga
For example, let's look up the awesome Ninja Scroll movie from 1993. Search Google with “archive.org ninja scroll”. Since this movie is popular, several results have come up. I recommend trying all of them, because each result could have a different video quality or language offerings.
Next, let's look at the anatomy of the Internet Archive page. There are three areas of importance: the video player, the link to download the anime, and collections.
1. The video player
When you click the play button on a video, notice that the player has a cast button:
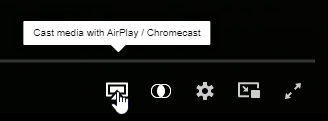
If you have a device that supports AirPlay or Chromecast casting, this is what you'll need to click on to cast over the anime to play on your TV.
2. Downloading the anime (Show All)
The “Show All” button leads to the page where you can download the anime. I will touch on this more in the download section.
3. Collections
In the “In Collections” area, this is where users have included this anime in collections of related anime. This is a good way to explore more anime.
Again, this is user-submitted content, so you're going to need a little patience to find what you're looking for. I'm going to touch on the possible issues you'll encounter while finding the anime you want to stream.
The video doesn't play
The video will play. Just give it a moment. You need to be patient. Internet Archive is not a fast website. We're getting a lot for free on this site, so beggars can't be choosers.
It's not in English
If an anime is not streaming in English, it's possible that English audio or English subtitles are available if you download the anime instead of trying to stream it. Unfortunately, Internet Archive's video player doesn't let you select different languages from the video file.
There are no subtitles
Internet Archive's video player doesn't support playing subtitles. Although sometimes you'll get lucky and find an anime where the subtitles have been 'burned' into the video (rendered directly onto the video footage). The good news is that subtitles are likely available if you download the anime instead of trying to stream it.
Downloading anime from Internet Archive
The previous section walked you through finding anime on Internet Archive and how to stream it. Now, I'll walk you through downloading anime. When you arrive at a page for an anime you want, click “Show All” (as shown below).
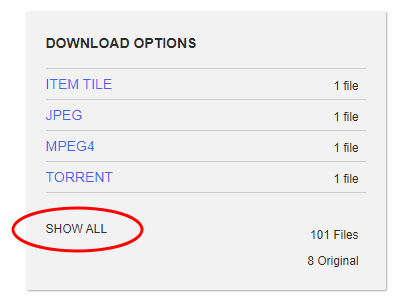
You'll arrive to a directory-based page like the one shown below. This Ninja Scroll movie has an MP4 video file and an AVI video file. The AVI file is 37 GB, so clearly, that's the source file (probably a Blu-ray rip since it's so large). The MP4 file is just 570 MB. Which one should you download? Well, that's up to you. Do you have 37 GB to spare for the AVI? If not, downloading the MP4 movie is fine.
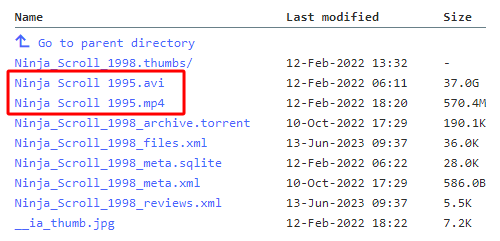
To download, simply right-click the name of the file, then go to “Save Target As”. Remember that Internet Archive is not a fast website, so downloading may take a long time.
I want to show you another directory. Look at the picture below - this directory includes subtitle files. If subtitles are important to you, seeing subtitle files is a guarantee that the movie will have subtitles. It's important to download both the MP4 or AVI along with the SRT and SSA subtitle files. Make sure to keep everything in the same folder so that your video player will pick up the subtitles when you play the video (see this example ![]() ).
).
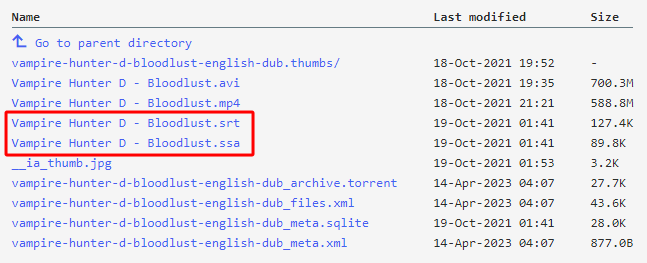
Downloading anime from Nyaa
Nyaa.si is a simple yet powerful website. It's a torrent download website. Don't know what torrents are? The gist of it is: a torrent file uses a torrent program to connect your computer to other computers to download a file. The more you download a file, the more the torrent program connects your computer to other people so that they can download what you've downloaded so far. There are two terms you should know: a “seed” is someone who has downloaded 100% of the file, and a “leecher” is someone who is still downloading the file.
To use Nyaa, you're going to need a torrent program. The #1 torrent program for Windows, Mac, and Linux is qBitTorrent. The next section will walk you through using it. But first, let's download a torrent from Nyaa.
The first step is to use Nyaa's search:

Let's say you want to download Ninja Scroll. That'll take you to a page like the one shown below.
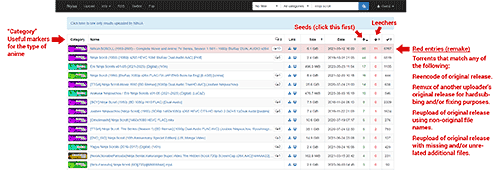
I'll explain the most important details of this page. The first thing I recommend doing is to sort the table by highest seeds. Click the first arrow in the table (shown below). You'll see a “Seeds” tool tip appear upon hovering.
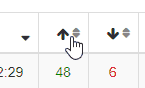
The next thing to look at are the helpful markers for each category: ![]()
![]() . They're self-explanatory. Although note that this grey one
. They're self-explanatory. Although note that this grey one ![]() is for a raw, Japanese-only file.
is for a raw, Japanese-only file.
Next, you'll notice the rows are color coded. They mean the following:
- Green entries (trusted) - Torrents uploaded by trusted users.
- Red entries (remake) - Torrents that match any of the following: Reencode of original release. Remux of another uploader's original release for hardsubbing and/or fixing purposes. Reupload of original release using non-original file names. Reupload of original release with missing and/or unrelated additional files.
- No highlight - Just a normal torrent.
Don't let the red rows scare you. These colored rows are really just for the hardcore anime fans who insist on everything to be meticulously perfect. For the rest of us, we can ignore the significance of the colored rows.
When you've found an anime you want to download, click the download icon ![]() either on the search results page or the file's detail page (as shown below).
either on the search results page or the file's detail page (as shown below).
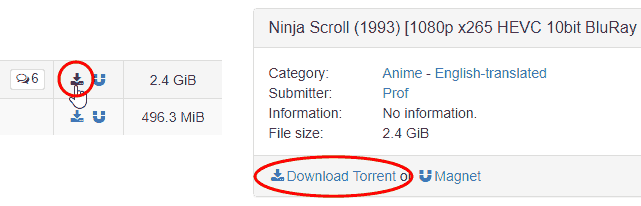
Using qBitTorrent
The current #1 torrent program for Windows, Mac, and Linux is qBitTorrent (it's free and open source). “What about torrenting on mobile??” Well, yes, you could torrent on iOS and Android. However, downloading large files on mobile devices is a potentially problematic process that I don't recommend for everyone. It's better to download anime on a computer.
Anyhow, qBitTorrent needs to be downloaded & installed before you can download anime from Nyaa. After installation, here's how to start downloading stuff:
- Double-click on the torrent file you downloaded from Nyaa. qBitTorrent will open. It'll ask you where you want the file to download to. Click the folder icon to select this location.
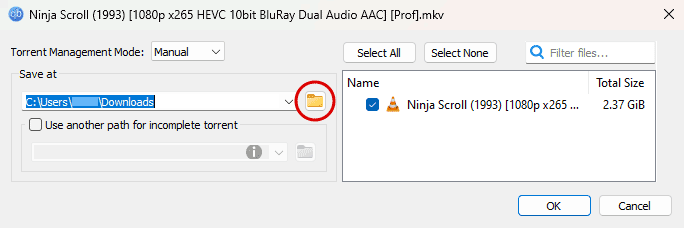 Optional: This torrent only consists of a single movie file. But, if this contained many files, you could remove the checks from the files you don't want to download (see this example
Optional: This torrent only consists of a single movie file. But, if this contained many files, you could remove the checks from the files you don't want to download (see this example  ).
). - If the torrent you selected has plenty of seeds, qBitTorrent will proceed to immediately begin downloading the file.
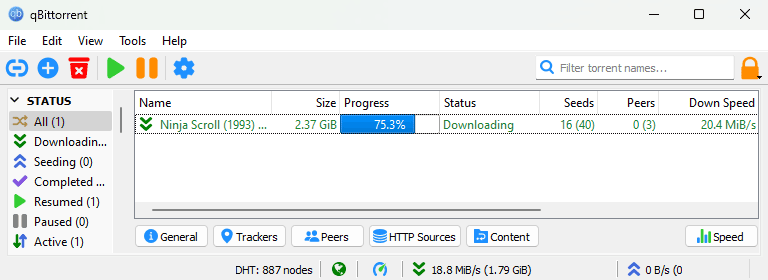 If the torrent doesn't have many seeds, or even no seeds, let it sit there for a few hours. Come back to it later to see if any download progress has happened. If you don't see any progress, give up on the torrent and try to find another one.
If the torrent doesn't have many seeds, or even no seeds, let it sit there for a few hours. Come back to it later to see if any download progress has happened. If you don't see any progress, give up on the torrent and try to find another one.
- Note: If you have an antivirus running, it might prompt you with warnings while qBitTorrent is downloading anime. This behavior is normal when using any torrent program or any kind of peer-to-peer file sharing. There's no cause for alarm.
- When the download finishes, qBitTorrent will indicate this with “Progress 100%.”

- With 100% of the file, you are now a seed. In the spirit of file sharing, it's proper etiquette to leave qBitTorrent open for a while longer to let other people download this file. But, you don't have to if you don't want to. When you're ready to close qBitTorrent, click the trash bin icon
 to remove the file from the transfer list. Then, go to File > Exit to close qBitTorrent.
to remove the file from the transfer list. Then, go to File > Exit to close qBitTorrent.
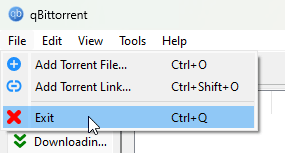 Note: Clicking the “X” on the qBitTorrent window doesn't close it. It's still running in the background when you do this. That's why it's important to go to File > Exit to close it.
Note: Clicking the “X” on the qBitTorrent window doesn't close it. It's still running in the background when you do this. That's why it's important to go to File > Exit to close it.
Using VLC to play anime on Desktop
The #1 video player for Windows, Mac, and Linux is VLC (it's free and open source). It can play any video format. Most importantly, it plays anime from Internet Archive and Nyaa with no problem. I want to highlight a couple of features.
To change a video's language from Japanese to English, or vice versa, that can be done via the “Audio” menu.
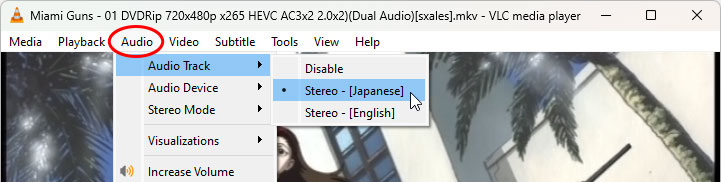
To turn on subtitles or change them, that can be done via the “Subtitle” menu.
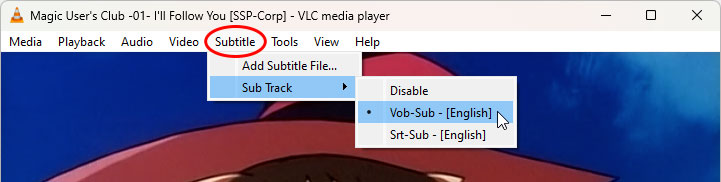
Here are some important notes:
A language or subtitle is missing
If the anime you downloaded is missing a desired language in audio or subtitles, you're out of luck. You need to go back to Internet Archive or Nyaa to find a movie file that has the language or subtitles you want.
For missing subtitles, you might get lucky finding them on OpenSubtitles. That site has many subtitles for anime that were officially released in North America. Note that if you get subtitles on there, but find they play out of sync, VLC may be able to fix the subtitle timing. For advanced adjustments to subtitles, you can use Aegisub (it's free and open source).
Subtitles are hard to read
While I appreciate the work fansubbers do for us, sometimes the custom styles they use for their subtitles are hard to read. If you're experiencing this, know that it is possible for you to adjust the subtitle styles with VLC. You can change the font, font size, text color, outline color, and outline thickness. For advanced adjustments to subtitles, you can use Aegisub (it's free and open source).
Note: Less commonly, subtitles are 'baked' into the video file itself. Meaning, the subtitles were rendered into the video footage. If you're dealing with baked subtitles, then it would not be possible for you to tweak their styling for better legibility. You'd need to look for another video file without baked subtitles.
External subtitle files
Sometimes subtitles are a separate file from the movie file. In cases like this, it's important to keep the movie file and the subtitle file in the same folder and with the same file name.
Videos that are too large
Did you download a massive MKV file, and your computer is having a hard time playing it? These large sizes are typically because it's a rip from a Blu-ray disc. Fortunately, there are workarounds. Check out the sections: The best way to stream anime locally and Shrinking large anime videos.
DVD rips
Sometimes Nyaa will distribute a raw DVD rip for an anime. The files look something like this ![]() . To play it with VLC, go to Media > Open Folder, then select the main folder for this anime DVD. VLC will boot up the menu of the DVD, emulating the experience of playing it on a DVD player. You can make menu selections with your mouse.
. To play it with VLC, go to Media > Open Folder, then select the main folder for this anime DVD. VLC will boot up the menu of the DVD, emulating the experience of playing it on a DVD player. You can make menu selections with your mouse.
Using VLC to play anime on Mobile
Before I talk about VLC for mobile, I want to talk a bit about physically getting anime onto your mobile device. Obviously, smartphones and tablets can download anime via the Internet browser. iOS and Android even have torrent apps that you can use with Nyaa. However, mobile devices can be wonky when it comes to downloading large files. Spotty connectivity or a slow connection can cause download issues, especially if the file is larger than 1 GB.
I think the easiest way to do this is to downlod anime on your computer. Then, transfer the anime to your mobile device by cable. If the anime is too large for your device or too high-quality to play at full speed, you can compress it to a smaller size with HandBrake.
Now, let's get back to talking about VLC for mobile. VLC can be found in the app stores for iOS and Android. It's completely free just like its desktop counterpart. Upon opening VLC for the first time, it'll ask you about enabling file access ![]() and customizing which folders to scan for video files.
and customizing which folders to scan for video files.
I highly recommend customizing which folders VLC scans because having it scan your entire device could take a long time. Also, I'm sure you don't want the videos from your phone's camera to be mixed with your anime videos. For example, if your anime videos are only in your Downloads folder, then have VLC only scan that folder.
After a scan, it's straight-forward what to do next. You'll see your videos listed as a thumbnail gallery. Simply tap a video to play it. When a video is playing, there are three features of importance:
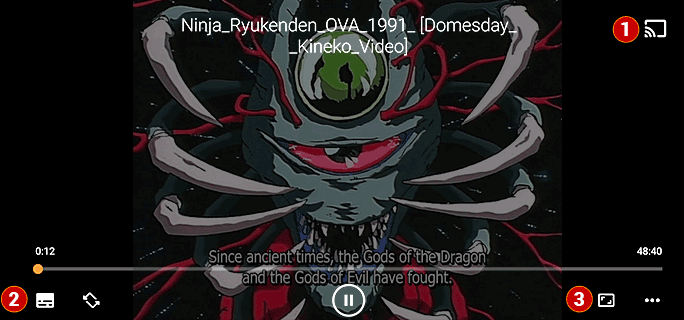
- Cast
 - If your TV supports casting, you can cast the video to it. But, don't expect magic - this feature may not work well if your Wi-Fi's network bandwidth is slow.
- If your TV supports casting, you can cast the video to it. But, don't expect magic - this feature may not work well if your Wi-Fi's network bandwidth is slow. - Audio/Subtitles
 - This is the button where you can change the language and enable subtitles.
- This is the button where you can change the language and enable subtitles. - Aspect Ratio
 - With this button you can toggle through different aspect ratios. This is important for retro anime (which is not widescreen); you may want the image to be horizontally stretched a bit.
- With this button you can toggle through different aspect ratios. This is important for retro anime (which is not widescreen); you may want the image to be horizontally stretched a bit.
That's pretty much it. Be aware that VLC for mobile is watered-down from its desktop counterpart. It lacks the advanced features that VLC for desktop offers, so don't expect the same experience. Nevertheless, VLC for mobile offers the core features that are important. One such feature is the ability to play MKV video files. That's super important because by default your mobile device only supports MP4 video files.
Plex: The best way to stream anime locally
Plex is awesome! It's a free app that lets you stream anime from your computer to your TV using a convenient Netflix-like interface. You could get an external HDD and collect hundreds of anime for your streaming pleasures. Other people take it a step further and set up a computer solely to act as a dedicated Plex server for their home. Computer-to-TV streaming is 100% free. Where Plex wants you to pay is if you want to stream from computer-to-mobile device.
Plex has some valuable benefits. It can play any video format. And when Plex streams anime to your TV, it does so at the highest quality your device and Wi-Fi network bandwidth can handle. So if you downloaded a massive 40 GB Blu-ray quality MKV that can't play at full speed on your computer, it'll play fine when Plex streams it to your TV.
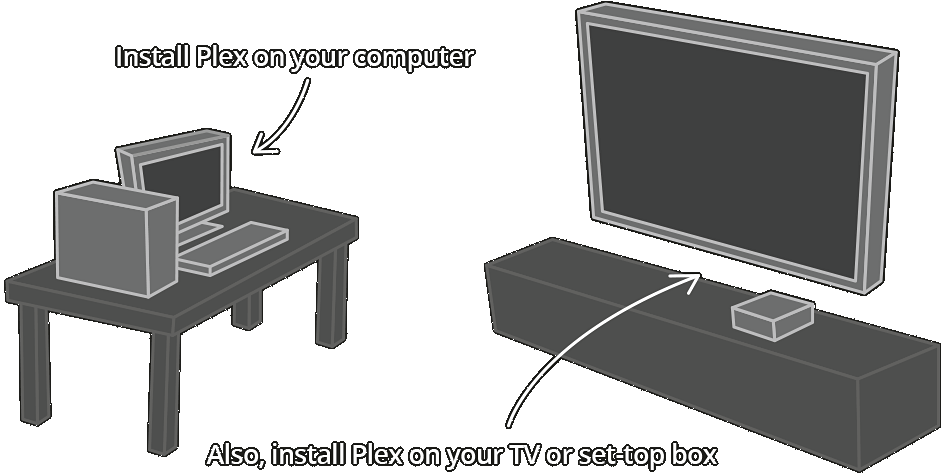
The way that Plex works is simple. Install Plex on your home computer. Then, install Plex on your smart TV or set-top box (Apple TV, Roku, Fire TV, etc.). Any device connected to your Wi-Fi can access your Plex videos.
Once Plex is installed, here's how to add your anime to it:
- On your computer, open the Plex app. Go to the name of your Plex server, and click the + sign to add a new library.
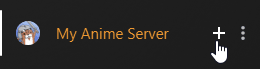
- Select “Other Videos”, then enter the name for this library.
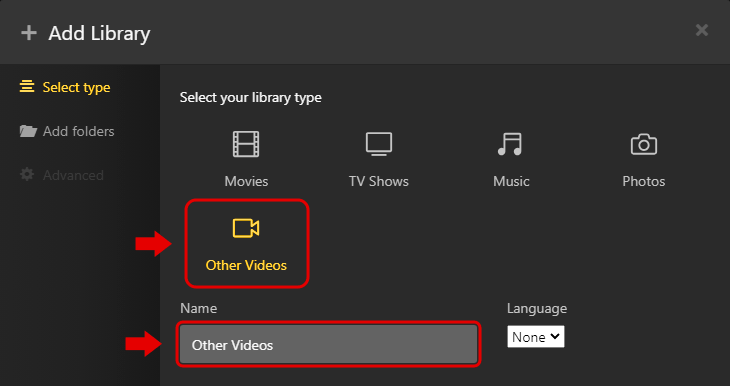 Note: If you were to add Hollywood movies to Plex, you'd select “Movies” when adding a library. Plex would then pre-populate all of your movies with their posters and such. However, Plex's database doesn't support custom-ripped, obscure anime. If you tried selecting “Movies” or “TV Shows” when adding anime, Plex wouldn't detect your movie files. It would frustratingly display your library as empty. That's why it's important to select “Other Videos” for anime.
Note: If you were to add Hollywood movies to Plex, you'd select “Movies” when adding a library. Plex would then pre-populate all of your movies with their posters and such. However, Plex's database doesn't support custom-ripped, obscure anime. If you tried selecting “Movies” or “TV Shows” when adding anime, Plex wouldn't detect your movie files. It would frustratingly display your library as empty. That's why it's important to select “Other Videos” for anime.
- Lastly, click “Browse For Media Folder” to select the folder where your anime resides. That's it!
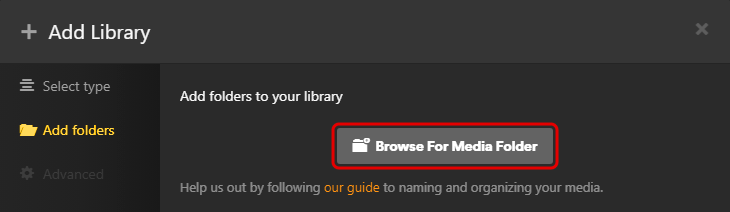
- With your Plex server ready, open the Plex app on your smart TV or set-top box (install it if you haven't already). It'll prompt you to log in to your Plex account. When you log in for the first time, it'll ask you how you want to customize the sidebar (the app's main navigation). After that, you're all set to stream anime from your Plex server. Your anime will populate in an easy-to-use Netflix-like interface.
Plex is really cool! It even remembers your viewing progress with your videos. Remember, your computer needs to be on for your anime on Plex to be available for streaming to your TV. If your computer is turned off, the Plex app on your TV will say it can't find the Plex server and it won't display anything.
Here's some more useful information:
Tip: Using playlists
You can organize your anime into custom playlists ![]() . If you downloaded multiple anime series, organizing the episodes into playlists would make navigating them much easier. Plex does automatically organize regular American TV shows, but with custom-ripped anime, we need to organize them ourselves.
. If you downloaded multiple anime series, organizing the episodes into playlists would make navigating them much easier. Plex does automatically organize regular American TV shows, but with custom-ripped anime, we need to organize them ourselves.
Slow videos
When streaming a large, high-quality video file (like a 40 GB MKV), sometimes Plex doesn't automatically downgrade its quality for fast streaming to your TV. Fortunately, you can quickly fix this by manually selecting a lower quality conversion of streaming. Follow these directions ![]()
Don't like Plex? You have options
It's worth mentioning that Plex isn't the only option for a streaming server. Kodi and Jellyfin are other popular options. Unlike Plex which charges for computer-to-mobile streaming, Kodi and Jellyfin are 100% free. Although I normally don't recommend them because they're more for advanced users. Plex is far more user-friendly.
Shrinking large anime videos
If you downloaded a massive 40 GB Blu-ray quality MKV for an anime movie, chances are your computer or mobile device won't be able to play it at full speed. If Plex (explained above) isn't a feasible option for you, you could simply convert this movie into a smaller-sized video file. This can be achieved with HandBrake! HandBrake is a free and open source video converter that's available for Windows, Mac, and Linux. Here's how to convert a video with it:
- Download & install HandBrake.
-
Open HandBrake. Drag & drop a video into it. You should see a preview thumbnail appear within HandBrake for the video you just dragged in.
- HandBrake can convert DVDs, too. Sometimes Nyaa will distribute raw DVD files for an anime. If the DVD is a single ISO file, you can add it to HandBrake as if it were a regular movie file. If the DVD consists of files and folders, add it by going to Open Source > Folder (Batch Scan), then select the main folder for the DVD.
-
Next, click on the “Presets” button
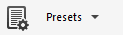 . A drop-down will appear with a bunch of video presets. “Fast 1080p30” is selected by default. That should be fine for most cases. It stands for 1080p video at 30 frames per second. Furthermore, these are my recommendations:
. A drop-down will appear with a bunch of video presets. “Fast 1080p30” is selected by default. That should be fine for most cases. It stands for 1080p video at 30 frames per second. Furthermore, these are my recommendations:
- If you want the video to render quickly, select “Fast 1080p30” or “Fast 720p30”
- If you want the video to render very quickly, select “Very Fast 1080p30” or “Very Fast 720p30”
- If you want the video to render at better quality, select “HQ 1080p30” or “HQ 720p30”
- Click the “Audio” tab and make sure the correct audio language is set.
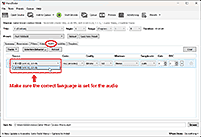
-
Click the “Subtitles” tab and make sure the correct subtitle language is set.
- “Forced Only” includes forced subtitles. These are subtitles that are forced to appear when necessary; even when subtitles are turned off. For example, when a sign or poster is in Japanese, and the subtitle shows its translation.
- “Burn In” renders the subtitles into the video. This feature only works if the video uses SRT subtitles. If it uses SubStation Alpha (ASS/SSA), these aren't supported (see this subtitle comparison
 ). HandBrake will frustratingly render the video without subtitles. Overall, it's better to just leave this unchecked.
). HandBrake will frustratingly render the video without subtitles. Overall, it's better to just leave this unchecked.
- This step is optional. You can change the video quality to be higher or lower. Click the “Video” tab. By default, the quality is set to “22”. That's a good point for an above-average quality video. If you want the video compressed to a smaller size, you can try setting the quality to “30” or even “35”. HandBrake doesn't give you an estimated file size for the converted video, so playing around with this video quality slider is guesswork.
- Lastly, make sure the output location and filename is what you want for the rendered video. Towards the bottom of HandBrake's window, look for a “Save As” bar. Click the “Browse” button to set a different location and (if you want) change its name.

- Finally, we're now ready to render the video! Click “Start Encode”
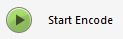 . HandBrake will convert your video into an MP4. That's perfect because that's the most common video format, supported by default with every device and OS.
. HandBrake will convert your video into an MP4. That's perfect because that's the most common video format, supported by default with every device and OS.
And that concludes my tutorial for watching and downloading anime for free. I hope you found it useful in your journey to enjoy anime classics :)