Wallpaper Tutorial
![]() 2/8/2024 note - I wrote this guide back in the 2000s to help people setup their desktop wallpaper. Back then, smartphones weren't common and everyone used desktop wallpapers on their computers. I haven't updated this guide since 2012. It still has some relevance today, though, if you're interested in doing some simple photo editing with the free editors I recommend. I don't have time to re-write this article right now (I'm not sure if it's even worth it), but I left some 2024 notes in it.
2/8/2024 note - I wrote this guide back in the 2000s to help people setup their desktop wallpaper. Back then, smartphones weren't common and everyone used desktop wallpapers on their computers. I haven't updated this guide since 2012. It still has some relevance today, though, if you're interested in doing some simple photo editing with the free editors I recommend. I don't have time to re-write this article right now (I'm not sure if it's even worth it), but I left some 2024 notes in it.
Finding Your Desktop Resolution
First thing's first, you need to know your desktop resolution if you don't already. Finding that is easy.
- Right-click an empty spot on your desktop and click Personalize, as shown here .
- The “Personalize appearance and sounds” window will come up. Click Display Settings, as shown here .
- Under “Resolution” you'll see your desktop's resolution, as shown here .
Finding If Your Resolution is Widescreen or Not
Not sure if your monitor is widescreen or not? Below is a list of widescreen resolutions. If you see your resolution there then you've got a widescreen monitor. Keep a side note that the widescreen resolutions that I have chosen for wallpapers in my FantasyAnime are 1280x800, 1920x1200, and 2560x1600.
List of 16:10 Widescreen Resolutions
- 1280x800
- 1440x900
- 1680x1050
- 1920x1200
- 2560x1600
- 3840x2400
- 7680x4800
List of 16:9 Widescreen Resolutions
- 852x480
- 1280x720
- 1365x768
- 1600x900
- 1920x1080
Mobile Resolutions & Other
So want to find the resolution for your iPhone? Your X-Box? Your PSP? Well, Google is your friend! Here are some search examples:
- iPhone's resolution - search Google with this: iphone resolution
- PSP's resolution - search Google with this: psp resolution
- X-Box's resolution - search Google with this: xbox 360 resolution
And then pay close attention below in my guides when they talk about cropping wallpapers.
Applying a Desktop Wallpaper
Applying a desktop wallpaper is ridiculously easy. You can do it right from your internet browser.
- On IE, right-click the wallpaper and click Set as Background, as shown here .
- On Firefox, right-click the wallpaper and click Set As Desktop Background, as shown here . And then you get some more options - this window comes up . You can Center, Tile, or Stretch the wallpaper. Choose one and click Set Desktop Background to apply the wallpaper.
Resizing Desktop Wallpaper Images
There are over 30 common desktop resolutions these days! I can only cater to the most used. I don't cover mobile phones either - that's a whole other ball game with numerous resolutions! So for those of you who have a desktop resolution that is not included in my desktop wallpaper sections, here are directions on how to resize my wallpapers for your desktop. You might be thinking "Well why should I bother resizing a wallpaper when you can just set it to stretch?!?" You could do that, but your wallpaper would likely come out blurry. Properly sizing it ensures it comes out looking nice.
I offer you three means of resizing desktop wallpaper images. The first option is Pixlr, a browser based photo editor that's very similar to Photoshop (no install necessary!). Irfanview is the best free image viewer. The last option is GIMP, the best free and open source image editor.
Using Pixlr Editor
![]() 2/8/2024 note - Pixlr Editor has been upgraded since I originally wrote these directions many years ago. It is no longer fashioned like Photoshop. Rather, I recommend using Photopea instead which still resembles Photoshop.
2/8/2024 note - Pixlr Editor has been upgraded since I originally wrote these directions many years ago. It is no longer fashioned like Photoshop. Rather, I recommend using Photopea instead which still resembles Photoshop.
Pixlr Editor 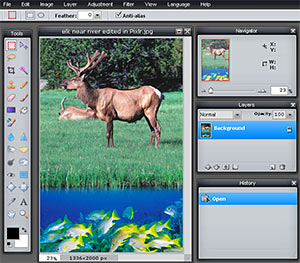 is a free browser based image editor that requires no installation. Its interface and features are nearly identical to that of Adobe Photoshop. I'm serious - Pixlr Editor is like 99% identical to Photoshop. It's a wonderful thing. There's a Chrome extension for it, too.
is a free browser based image editor that requires no installation. Its interface and features are nearly identical to that of Adobe Photoshop. I'm serious - Pixlr Editor is like 99% identical to Photoshop. It's a wonderful thing. There's a Chrome extension for it, too.
Resizing a wallpaper in Pixlr Editor
- Select Open Image From Computer, as shown here .
- The Open window will popup . Choose the wallpaper you want to resize and click Open.
- Next you need to find out if you're going to crop and/or resize the wallpaper. I explain this in the GIMP tutorial on step #3 under “Resizing a wallpaper in GIMP.” The logic is the same. Read that to find out what you need to do.
- To crop the image go to Image > Canvas size, as shown here . Enter the new dimensions and click OK.
- To resize the image go to Image > Image, as shown here . Enter the new dimensions and click OK.
Using Irfanview
![]() 2/8/2024 note - I believe nomacs Image Lounge is the #1 free image viewer now. I don't hear anyone talking about Irfanview anymore.
2/8/2024 note - I believe nomacs Image Lounge is the #1 free image viewer now. I don't hear anyone talking about Irfanview anymore.
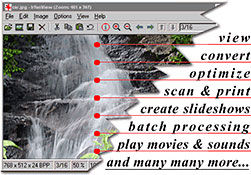 So Irfanview is the #1 free image viewer on Windows! Well, most people are happy with the default Windows picture viewer. But if you ever wanted a picture viewer that can do more, then Irfanview's for you! As an added bonus, it comes equipped with very easy to use basic photo editing capabilities. Irfanview is easier than my second option, GIMP.
So Irfanview is the #1 free image viewer on Windows! Well, most people are happy with the default Windows picture viewer. But if you ever wanted a picture viewer that can do more, then Irfanview's for you! As an added bonus, it comes equipped with very easy to use basic photo editing capabilities. Irfanview is easier than my second option, GIMP.
Installing Irfanview
- Download it from www.irfanview.com.
- Double-click the install EXE for IrfanView, which takes you here . You probably don't want more icons to clutter your desktop, so remove the check from "Create IrfanView shorcut on the Desktop" and "Create IrfanView Thumbnails shortcut on the Desktop". Click Next to continue.
- Next is the "What's new in this version?" screen. Just click Next.
- On this screen you'll be asked about file associations. If you'd like IrfanView to become your default image viewer, click the "Images Only" button, as shown here . Otherwise, do nothing here. Click Next.
- Say NO to the Google toolbar ! Uncheck that box! Click Next.
- At this next screen, leave the check in "User's Application Data folder" and click Next.
- If you elected for IrfanView to become your default image viewer in step #4, you'll be promoted with a "Are you REALLY sure!?" message. If you're sure, you're sure. Click Yes to continue.
- Click Done to finish.
Opening an image in Irfanview
- If you elected for IrfanView to become your default image viewer, simply double-click on the wallpaper image.
- If you didn't want IrfanView to become your default image viewer, there are a couple ways to open images with it. I recommend this way:
- Open IrfanView by going to Start > All Programs > IrfanView > IrfanView. Then go to File > Open, look for the wallpaper image you downloaded, then click Open.
Resizing a wallpaper in Irfanview
- Firstly, download a wallpaper with a resolution that is higher than yours. Open it in IrfanView.
- Go to Image > Resize/Sample, as shown here .
- You'll arrive to the screen shown towards the right (click the thumbnail).
- Click the bullet next to Set New Size.
- In the "Height" field, enter the height of your desktop resolution. Don't enter the width!
- Click OK.
- Your image has been resized! Now to set it as your desktop wallpaper within IrfanView, go to
Options > Set as Wallpaper > Center, as shown here .
Using GIMP
![]() 2/8/2024 note - This is still correct. Gimp is still the #1 free and open source photo editor. Note that their site offers many tutorials.
2/8/2024 note - This is still correct. Gimp is still the #1 free and open source photo editor. Note that their site offers many tutorials.
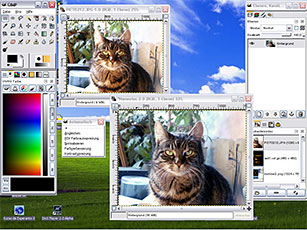 GIMP is the #1 free and open source image editor. It's so good that it's considered the free equivalent to Adobe Photoshop! The cool thing about it is that it's available on every OS, not just Windows. Mac users rejoice! If you Google around you'll find TONS of tutorials for GIMP (especially on YouTube). The community support for it is strong.
GIMP is the #1 free and open source image editor. It's so good that it's considered the free equivalent to Adobe Photoshop! The cool thing about it is that it's available on every OS, not just Windows. Mac users rejoice! If you Google around you'll find TONS of tutorials for GIMP (especially on YouTube). The community support for it is strong.
Installing GIMP
- Download GIMP from www.gimp.org.
- Double-click on its EXE file. Click Next > Next > Install Now. And that's it :)
- GIMP might prompt you to install Python first. Think of it as just special software that allows some programs to work. It won't screw up your computer in any way.
Resizing a wallpaper in GIMP
- First open the wallpaper image. Go to File > Open, as shown here . You'll arrive here . Find your wallpaper image, click on it, and click Open.
- Now go to Image > Scale Image, as shown here .
- You'll arrive to the Scale Image window . This part can get a little confusing; we need to stop for a moment to think about what we're going to do here. You're going to fall into one of three scenarios: (1) resize a wallpaper proportional to your desktop, (2) resize a wallpaper not proportional to your desktop's width, and (3) resize a wallpaper not proportional to your desktop's height. So how do we figure out which scenario you fall under? We need to play with the Width and Height fields . Enter your desktop resolution's height in the Height field. Gimp should automatically adjust the Width...
- If the Width is equal to your desktop's width, then you're working with a proportional image. You don't need to crop it.
- If the Width is greater than your desktop's width, then you're working with a widescreen image that needs to have its width cropped.
1. Go to Image > Canvas Size.
2. In the "Width" field, enter your desktop resolution's width, then click Center, then click Resize - as shown here . - If the Width is less than your desktop's width, then you're working with a 'skycraper' image that needs to have its height cropped.
1. Go to Image > Canvas Size.
2. In the "Height" field, enter your desktop resolution's width, then click Center, then click Resize - as shown here .
- Now we're ready to save the image. Go to File > Save.
- You'll arrive here . In the "Name field", choose a different file name for your image. In the "Save In Folder", choose the location on your computer where you want this saved (I recommend your "Pictures" folder). Then click Save.
- The Save As JPEG window will pop up. We want to save this wallpaper in the best quality, so move the slider to 100. Then click the Save button.
- Your desktop wallpaper has been resized! To apply it, in Windows go to...
1. Click Start > Control Panel > Personalization > Desktop Background
OR
2. Right-click the desktop, click Personalization > Desktop Background
If you put your wallpaper in the "Pictures" folder you'll see it here. Click it, then click OK.

 Back
Back






