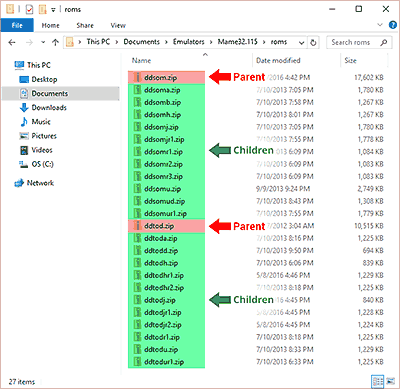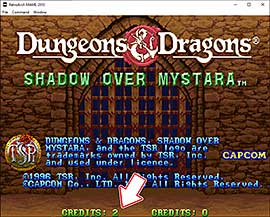How to play the Dungeons & Dragons arcade gameson Windows
Last revised March 14, 2025
This page is for people who are completely new to arcade emulation and need step-by-step directions. At the same time, I'm going to try to explain everything as minimally as possible so I don't intimidate you and turn you off from these games.
 A quick intro to arcade emulation
A quick intro to arcade emulation
Maybe you've used Snes9x for Super Nintendo emulation or ePSXe for PlayStation 1 emulation. Snes9x, for example, is extremely easy. All you do is load a ROM and the game begins.
Arcade emulation, though, is a different kind of beast. A game is made up of multiple ROMs (multiple zip files) rather than a single ROM (a single zip file). Take a look at this screenshot:
These are (most) of the ROMs for Dungeons & Dragons Shadow Over Mystara and Tower of Doom. Arcade ROMs use a parent/child system to save space on your computer. The parent ROM (i.e. “ddsom.zip”) is always at the top of the list and contains the core data of the game. The child ROMs contain specific regional data.
For example, “ddsomu.zip” contains the data for the United States version of Shadow Over Mystara. To play “ddsomu.zip”, the parent ROM “ddsom.zip” must be present in the folder. That's how the parent/child relationship works.
Does that make sense? Easy so far, right? Let's continue...
 Getting the arcade emulator
Getting the arcade emulator
The emulator I recommend is “RetroArch”. You can download RetroArch from RetroArch.com. Click on the “Download Stable” button to download it.
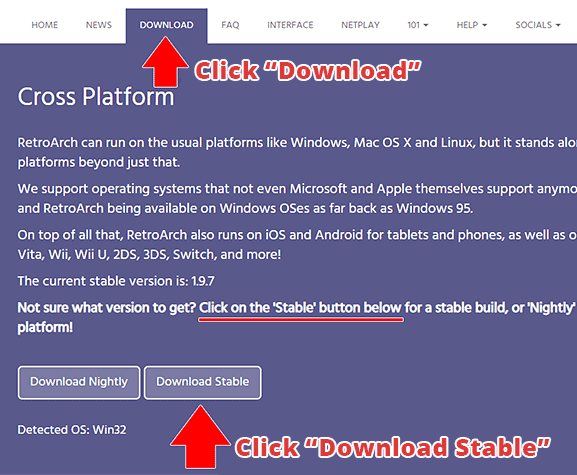
Double-click on the EXE you just downloaded ( ![]() ) to install RetroArch. Follow the directions in the install wizard. If you need step-by-step instructions for installing RetroArch, I cover that in my dedicated RetroArch Tutorial.
) to install RetroArch. Follow the directions in the install wizard. If you need step-by-step instructions for installing RetroArch, I cover that in my dedicated RetroArch Tutorial.
 Setting up RetroArch
Setting up RetroArch
RetroArch is a multi-system emulator. The emulators within a multi-system emulator are called “cores.” To save space on your computer, RetroArch comes without any cores installed. So to be able to play arcade games, you need to install an arcade core. Here's how:
Step #1 - Open RetroArch. It's a program on your computer, so you'll find it in your programs list when you click the Windows Start icon ![]() . Once RetroArch is open, select “Online Updater”
. Once RetroArch is open, select “Online Updater”
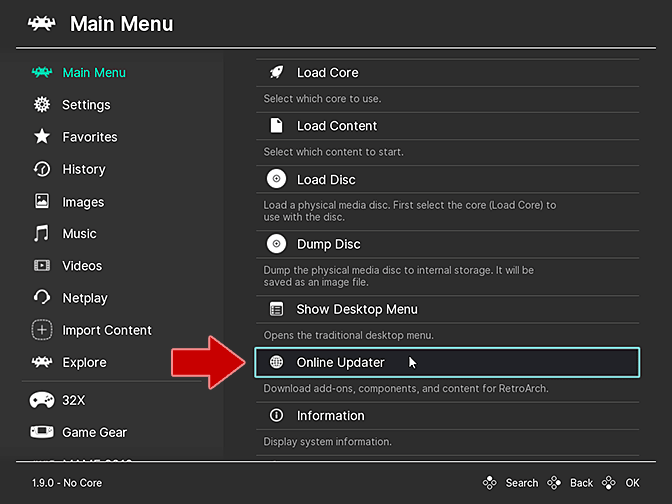
Step #2 - Select “Core Downloader”.
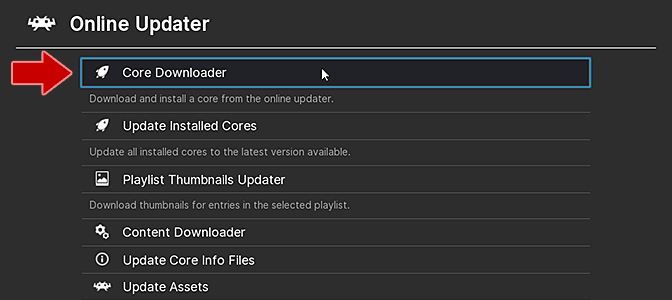
Step #3 - Select “Arcade (MAME 2010)”. RetroArch offers lots of arcade cores. “MAME 2010” is the core most compatible with the arcade ROMs readily available in ROM sites. And it runs the Dungeons & Dragons arcade games great!
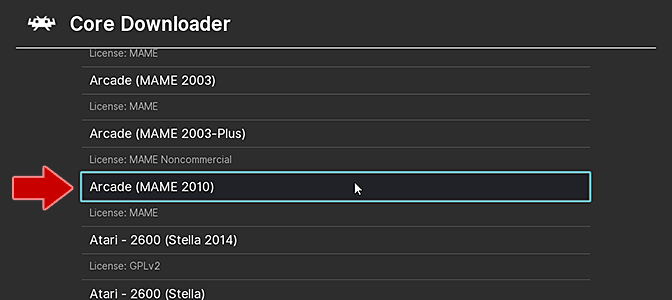
That's it! RetroArch now has an arcade core installed. Next, let's grab the Dungeons & Dragons arcade ROMs.
 Downloading the games
Downloading the games
Grab them below:
This next part might be a little confusing because these are zip files within zip files. You need to extract the large “...ROMs.zip” zip files. But don't extract (or rename) the smaller zip files that come out of it. See below for an example. By the way, if you don't know how to extract zip files, here are unzipping help videos on YouTube.
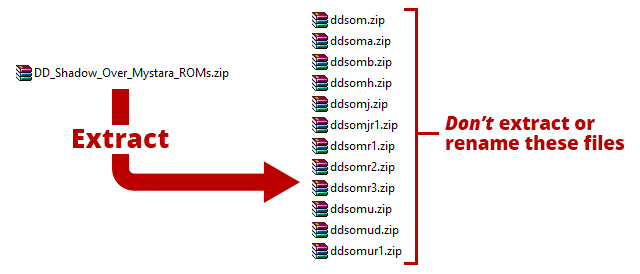
I packaged the zip files this way because I wanted to save you the trouble of downloading 20+ individual zip files. It's important to have all of these files because arcade emulators can be finicky and often give you 'missing files' errors if you don't have all the files.
So where do you put these files after you extract “...ROMs.zip”? Put them wherever you want! You can keep them in your Downloads folder. You can create a new folder on your desktop or in Documents for your ROMs and other emulators.
 Loading a game in RetroArch
Loading a game in RetroArch
Step #1 - Click the “File” menu then “Load Content”.
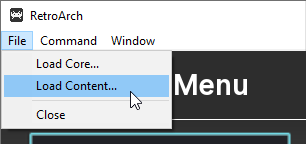
Step #2 - Navigate to the folder where your ROMs are located. Click on the game you want to play then click “Open”. This would be either “ddsom.zip” for Shadow Over Mystara or “ddtod.zip” for Tower of Doom. These parent ROMs default to the European versions of the games. If you'd like, you can be patriotic and select “ddsomu.zip” or “ddtodu.zip” for the United States versions.
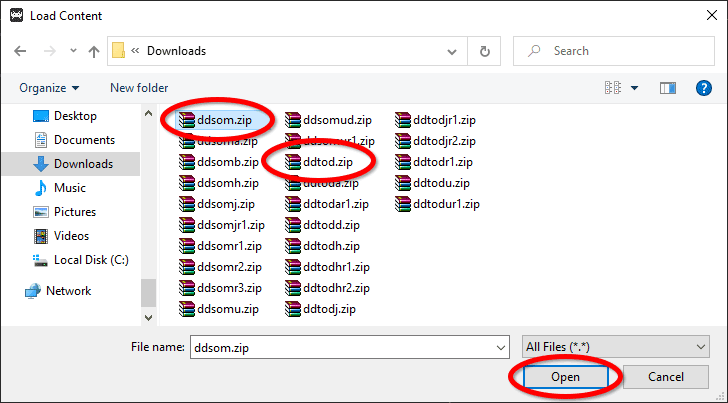
Step #3 - The game will show a couple system information screens before beginning. When you hear the dramatic music from the introduction sequence, press the 5 key a few times to insert virtual quarters. Then press the 1 key to start the game.
That's it! From this point forward, when you close & return to RetroArch you can quickly load the game in the “History” tab on the home screen. And don't forget about using save states to save/load your progress in the game (explained below).
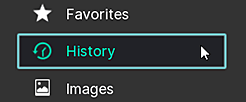
 The controls
The controls
Here are the default keyboard keys for playing the Dungeons & Dragons arcade games.
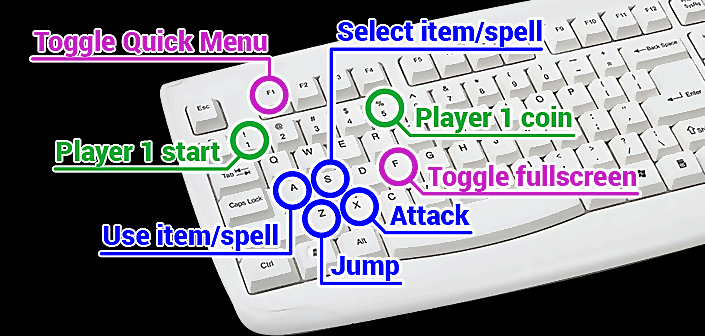
Players 1-4
- Player 1 Start = Press 1
- Player 2 Start = Press 2
- Player 3 Start = Press 3
- Player 4 Start = Press 4
- Player 1 Coin = Press 5
- Player 2 Coin = Press 6
- Player 3 Coin = Press 7
- Player 4 Coin = Press 8
Player 1 Keys
- Player 1 Button 1 (Use item or spell) = Press A
- Player 1 Button 2 (View items/spells) = Press S
- Player 1 Button 3 (Jump) = Press Z
- Player 1 Button 4 (Attack) = Press X
Item/spell Selection
- When you press S to view your items or spells, use the left/right arrow keys to rotate the selections.
- To select an item or spell, press A.
- Magic-users have two selection modes: one for spells and one for items. When you press S, the spells are shown first. To toggle between spells and items, press Z.
General RetroArch Keys
- Fullscreen = Press F to toggle between fullscreen mode and window mode.
- Quick Menu = Press F1 to enter the Quick Menu. This menu allows you to perform actions such as close/restart the game, capture a screenshot, add a screen filter, save a state, rewind, and more. Pressing F1 a second time closes the Quick Menu.
- Save States = Press F2 to save your game at the exact spot where you're at. To load the saved state, press F4. You can cycle between different save slots by pressing F6 & F7; this allows you to save multiple/different states. If you forget these shortcuts, you could always save & load your game manually via the Quick Menu (when you press F1).
- Closing the game = Press Esc to quit your game. RetroArch will prompt you to press Esc again to quit your game (just in case you initially pressed it by accident).
 Using a game controller
Using a game controller
As for setting up a game controller, the beauty of it is that you probably don't have to. RetroArch is pretty good at auto-detecting your game controller and pre-configuring the buttons. This especially applies if you're using a top-tier game controller such as the 8BitDo Pro 2. 8BitDo also made an arcade deck controller.

What you need to do is connect your Bluetooth game controller to Windows (or plug it in if it's wired), open RetroArch, start the game, and press a button on your game controller. RetroArch will give you a small prompt on the bottom of the screen telling you that a game controller was detected in port 1.
If you need help connecting Bluetooth controllers to Windows, YouTube has help videos. There are even specific help videos for connecting 8BitDo controllers. If you want to see more options for game controllers and learn more tidbits, I have a dedicated tutorial for this: Gamepads Tutorial.
 More help
More help
There you go! You have the Dungeons & Dragons arcade games up and running on your computer. In this guide, I just wanted to give you the quickest and easiest run-through. I need to point out that RetroArch offers a ton of features. It offers save states, screen filters, capture screenshots, reconfigure the keyboard or game controller, other ways to load games, achievements, and more. I cover these features in my dedicated RetroArch Tutorial.